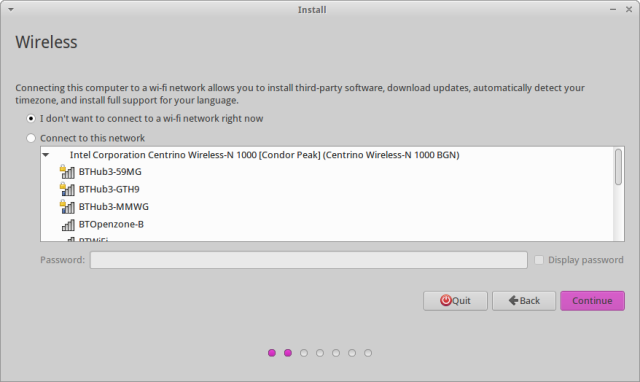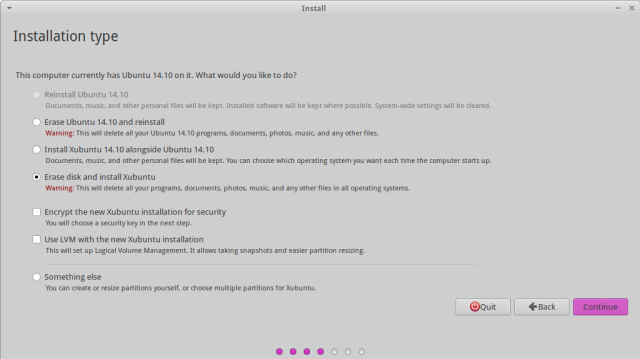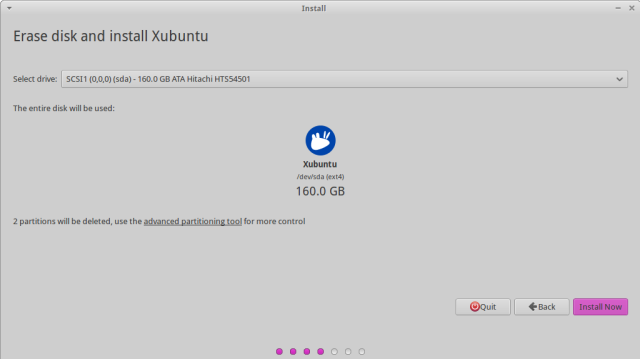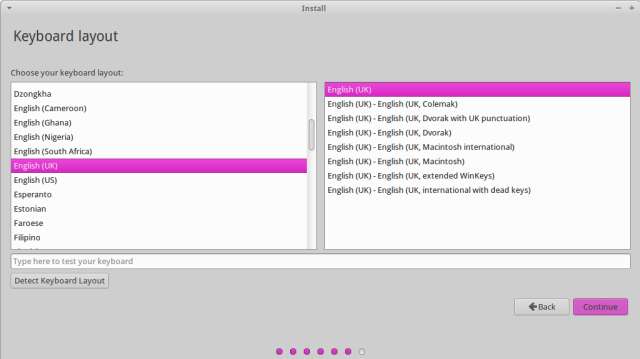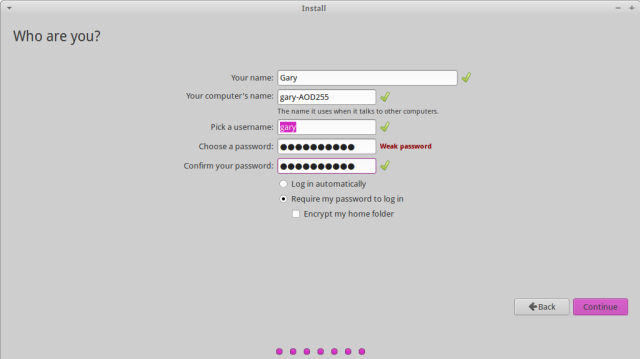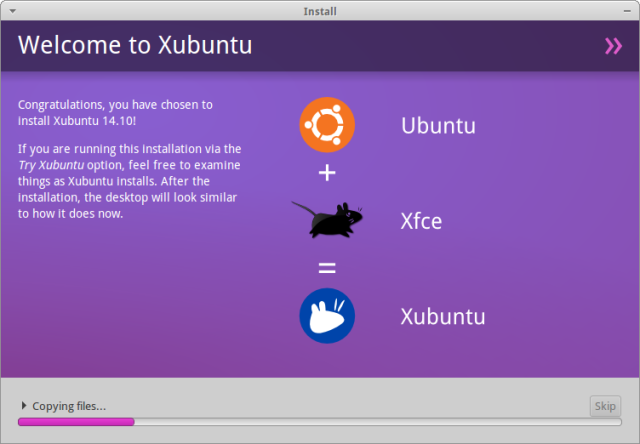1教你安装Xubuntu Linux(1)
对于开源平台来说,Xubuntu是一个Ubuntu Linux的官方派生版,它基于桌面环境Xfce。Xubuntu主要面向旧式电脑的用户和追求更快捷的桌面环境的用户,主要运行基于GTK+的程序。Ubuntu使用GNOME桌面环境和GNOME程序。Xubuntu使用适于旧式计算机的Xfce桌面环境(占用更少的系统资源)。
然而与Ubuntu不同的是,Xubuntu使用和ubuntu相同的更新源,能够使用绝大部分ubuntu下的软件(仅有用户界面的细微差别)。
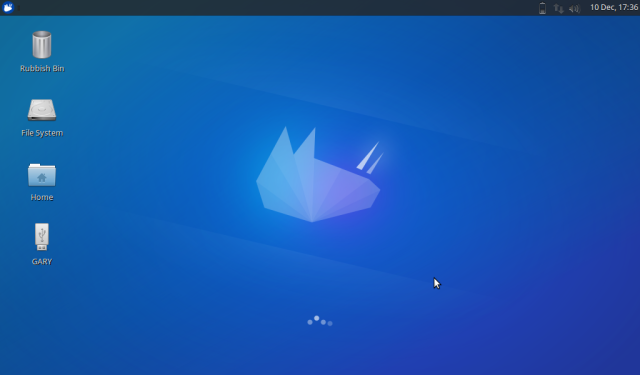
很多用户会谈到,为什么想要安装Xubuntu呢?about.com网站列举出三个原因:之前安装XP的计算机,但是微软已经不再对Windows XP提供支持。其次,电脑运行很慢,用户想要一个轻量级并且跟得上时代潮流的操作系统。同时,用户想要自定义电脑使用体验。(图片来源about.com网站)
首先,你需要下载Xubuntu,并且创建一个可启动的USB驱动器。点击进入组图应用安装以后,用优盘启动到当前版本的Xubuntu,然后点击安装Xubuntu图标。
第一步,选择你的安装语言。在左边的列表中选择语言,然后单击“Continue”。
第二步,需要选择你的网络链接。这个步骤不是必须的,用户可以再这个阶段可能会选择不设置网络链接。如果网络状况不理想建议不选无线网络,因为会在安装过程中从网络上自动更新,导致安装过程就会花费很长的时间。
当然,如果网速状况理想,选择一个无线网输入密码就可以。
2教你安装Xubuntu Linux(2)
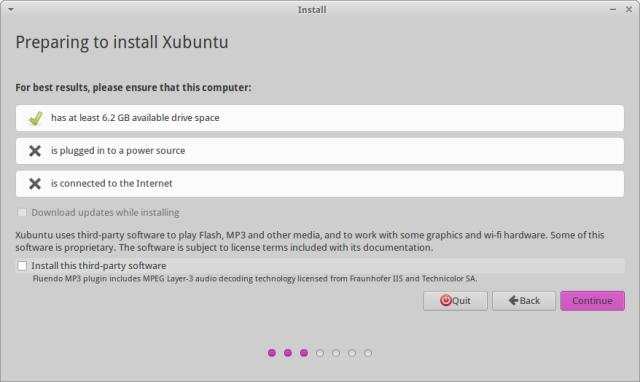
准备安装
用户将会看到一个列表,显示安装Xubuntu的一些准备条件:拥有至少6.2G的磁盘空间、是否链接到互联网、连接了电源等相关内容,但只有磁盘空间是必要条件。
在上一个步骤中提到过,可以在安装Xubuntu的过程中不安装更新包。在系统安装完成以后再安装更新包也是可以的。
安装过程中,如果电池电量不足才必须要链接到到电源。值得注意的是如果连网,这里有一个关闭安装过程中下载更新包的复选框。另外一个复选框,提示你是否安装用于播放MP3或者Flash视频的第三方软件,均也可以在安装完成以后进行。
接下来的步骤是选择安装类型,选项取决于之前电脑上安装的系统。实例中已经安装了Ubuntu MATE,选项是重装Ubuntu、删除并且重装、安装Xubuntu和Ubuntu双系统。而如果计算机上安装Windows,选项显示安装双系统,使用Xubuntu替换Windows或者其他。
该教程只是用来说明如何在计算机上安装Xubuntu,而不是怎么安装双系统,那将是一个完全不同的教程。选择使用Xubuntu替换当前系统,然后点击“Continue”。
备注:安装导致磁盘被完全清除,在继续之前备份数据。
清除磁盘并且安装Xubuntu,选择你要安装Xubuntu的磁盘。点击“Install Now”,会弹出一个警告窗口,会提示你选择的磁盘驱动器会被完全清除,然后会显示一个新创建的分区列表。
值得用户注意的是:如果你点击继续,磁盘就会被完全清除,然后开始安装Xubuntu。点击“Continue”来安装Xubuntu。
3教你安装Xubuntu Linux(3)
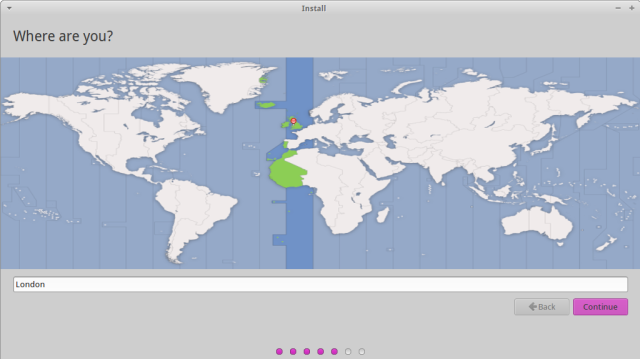
选择地区
需要通过点击底图来选择你的地区。系统根据你的选择来设置时区,时钟就可以显示正确的时间了。选择以后点击“Continue”。
在左边的列表中选择键盘语言,然后右边列表显示确切键盘布局。点击“Detect Keyboard Layout”让系统选择最适合的键盘布局。如果需要确认键盘布局,可以在“Type here to test your keyboard”输入字符。你需要特别注意fn键和一些符号,例如英镑和美元符号。
如果用户在安装过程中忽略设置,安装完成以后在Xubuntu系统设置中也可以进行调整。
为了使用Xubuntu,至少需要设置一个用户,因此安装程序需要你设置一个默认用户。在前两个输入框里面,输入你的名字以及用来识别你的计算机的名字。为用户选择一个用户名并且创建一个密码。为了保证你的密码输入正确,你需要输入两遍。
如果你想要系统自动登入,而不是在每次启动的时候输入密码,选择“Log in automatically”。建议用户更好的选项是“Require my password to log in”,并且如果你想要更高的安全等级,勾选“Encrypt my home folder”选项。
在安装过程中将会拷贝文件到你的电脑,并且安装Xubuntu。在这个过程中,用户看到一个简短的幻灯片。安装完成以后,会弹出提示告诉你是否重新启动,并且开始体验一下新安装的Xubuntu系统。
 3G Eden
3G Eden RSS
RSS