想简单地为你现有的Windows分区重新划分空间,Norm已在“get it done with Easus”一文中很好地告诉你方法了。如果你想了解更多,比如为不同的文件格式(Ext3或HFS)建立新的分区,你就看看Gnome Partition Editor (Gparted)吧!
GParted是一种很强大的应用软件,当保留着分区内容时你可以改变分区的组织方式。针对不同的文档格式它允许你调整大小,移动,建立将你的分区格式化成不同的格式。这些文档格式支持ext2,ext3,fat16,fat32,hfs,hfst,jfs, linux-swap,ntfs,reiser4,ufs 和 xfs。大多数分区软件只局限于一种专有的平台,而GParted是跨平台兼容的,不管你使用的是Windows, Mac 还是 Linux.
这有两种方法可以让你使用GParted –作为Linux或 LiveCD内的一种应用软件(GParted也被包括在 UBuntu LiveCD内)。把它作为Linux内一应用软件使用时,你可以用它调整或格式化第二分区或USB驱动器。虽然你不能用来修改基本的分区。
在这一教程下,我们将演示怎样使用GParted LivedCD去调整你现存分区和建立另外两个不同文本格式的分区。
重点:在你操作之前,请先备份你的重要文件夹。操作硬盘驱动器的分区并不安全,并且它有可能潜在地破坏硬盘中的数据。如果你备分系统需要帮助,这儿有些文章可供你参考:
Windows: Backing up Your Windows Data the Simple Way – with Cobian Backup.
Linux (Ubuntu): How To Backup Your Ubuntu System With Remastersys
Others – http://maketecheasier.com/tag/backup
1)在这儿here下载最新稳定版本的GParted 的iso文件。把iso镜像刻录到CD中。
2)插入你最新建立的LiveCD和 把电脑开机进入GParted(你必需将你的电脑设成从CD启动)
3)在启动界面,选择第一选项(Default Setting)
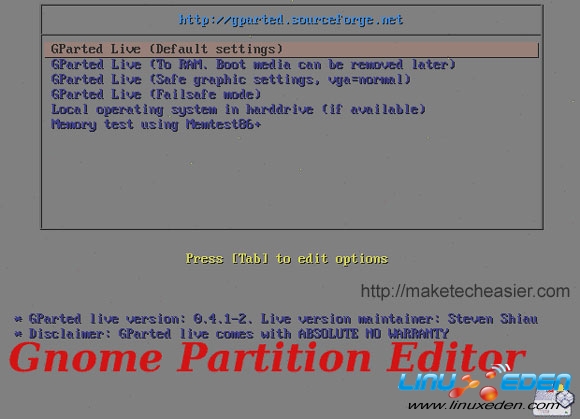
4) GParted 现在将开始加载。当它提示你去选择键盘映射时,选择系统设定选项(不要加载键盘映射)
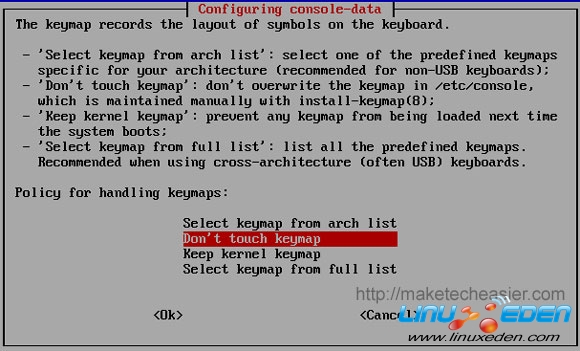
当它提示你输入语言,仅按 Enter键去选择默认(US English),再按Enter去启动图形界面,你现在将来到屏幕中央的GParted窗口主界面。
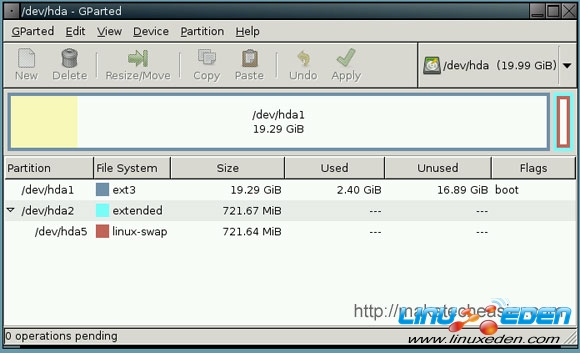
在我们操作之前,让我们假设下面的情形:我的默认分区是Linux(ext3)格式,而现在我要建立一个hackintosh,这样可以三重启动我的电脑(在Mac,Windows和Linux).这样,在现有分区的基础上,我需要多建2个分区— 一个是用于Windows的NTFS 分区,另一个是用于Mac的HFS+分区。(在本教程中这个情形将作为一个例证,你可以根据自己的情况改变设置,步骤是一样的。)
5)选中ext3分区,点击Resize/Move. 假设我需要为Window和Mac各留5GB,在“Free space following”中输入10000(再次强调,这是为了说明之用,你将需要大于5GB的空间去安装Windows或Mac).点击Resize/Move.
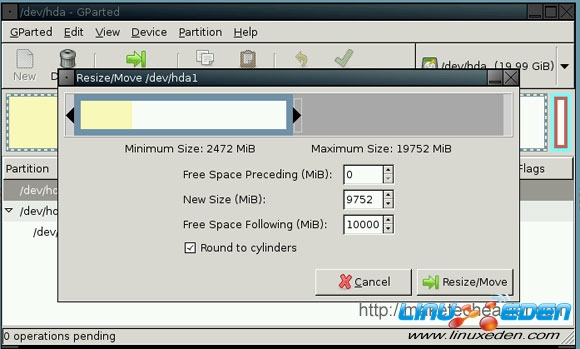
6)返回主界面,你将看到文件系统中有一新的未分配的部分。
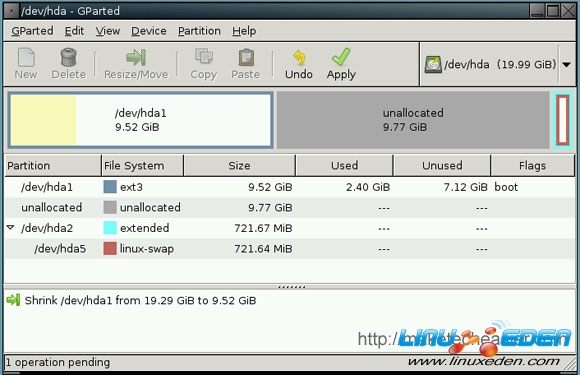
7)我们需要去进一步把那部份新的空间分成两个5GB的分区。突出未分配的部分,单击新建。在“Free space following”区域输入5GB,从File system处选择ntfs,在lable处,输入Window。目的是为了分辨。你可以指定你自己的标签。点击Add增加。
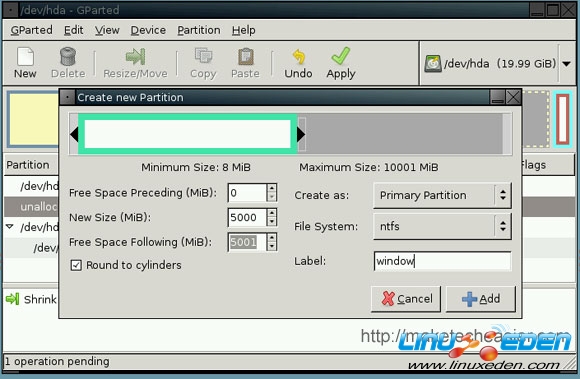
8)返回主界面,你将看到一个ntfs区域和一个未分配的区域。类似的,加亮未分配的区域,点击新建。在右边,在Filesystem下拉框选择hfs+。在输入Mac Label标签处,点击新建。
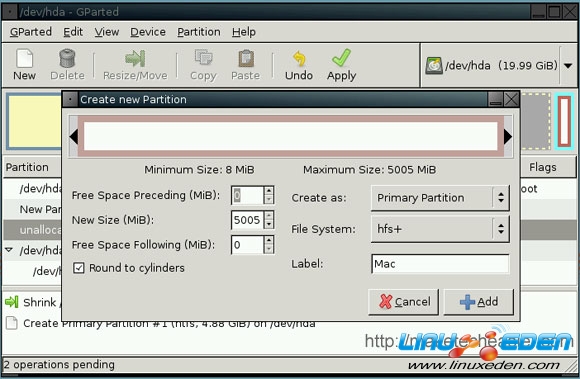
9)你现在将看到ntfs和hfs+域,点击Apply
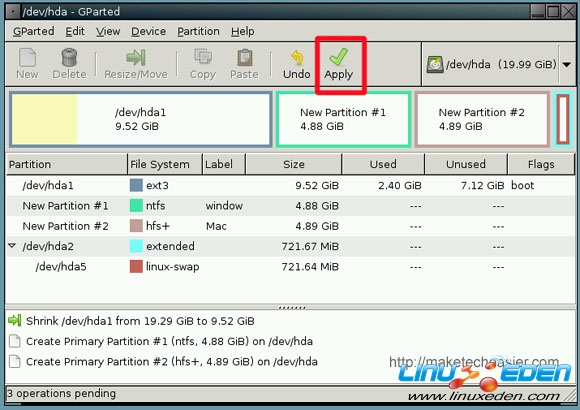
10)如同往常,GParted将在操作之前会问是否确定,确保你已经备份好了你的系统,点击Apply继续。
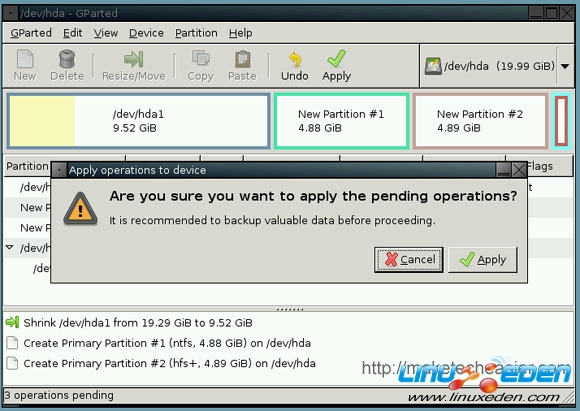
11)一旦完成了,你将在主界面看到完成的变更。
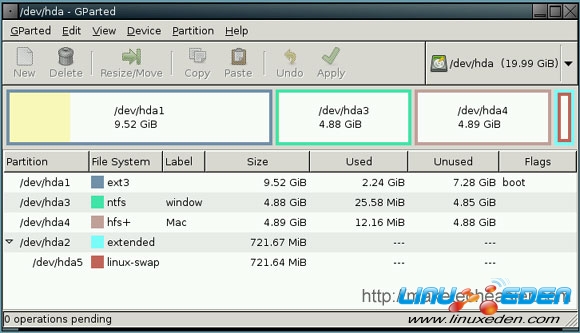
就这么简单。
注意:你也可以用UBuntu LiveCD执行以前步骤。这样就可以简单启动你的UBuntu LiveCD 和GParted :通过system -> Administration -> Partition Editor
原文出处:http://maketecheasier.com/resize-create-partitions-with-gnome-partition-editor-gparted/2009/01/06
 3G Eden
3G Eden RSS
RSS