对于各位新手朋友而言,手动挂载分区可能是一个比较有挑战度的操作。会自己Google搜刮各种资料的朋友可能会发现,自动挂载分区通常教程上都写着需要修改fstab文件。教程即使写得再详细,你也可能出错。因为它只能给你一个大纲式的方法,所有的东西都需要结合你自己的实际情况来修改相关参数。
Ubuntu 8.04以及以后的版本中(更早的可能也可以,但是我不确定)处于某些安全的原因,并不会自动挂载Windows分区,但是我们可以方便的通过在Nautilus中单击某个分区图标来实现自动挂载。这虽然没有什么不好,但是由于大部分人应该都是使用XP+Ubuntu,并且很多私人文档都在Windows分区上。比如,我希望一打开Rhythmbox就可以播放Windows分区下音乐,并且自动建立音乐库;或者使用aMule来下载东西,并把下载的东西放到Windows分区上,上传的内容也来自于Windows分区。但是,如果我没有提前点击那个分区图标,那么可能所有的这些库就会消失,我就需要重新设定库的目录,非常不方便。所以,更多时候,我们希望能自动挂载Windows分区。
Storage Device Manager可以很好的帮助我们完成这项任务,只需要点击几下鼠标就可以了。
首先是安装,选择“应用程序“->“添加/删除...”,然后搜索“Storage Device Manager”安装即可。安装完毕后,到“系统”->“系统管理”中找到“Storage Device Manager”。运行的时候,可能会要求输入管理员密码,输入即可。
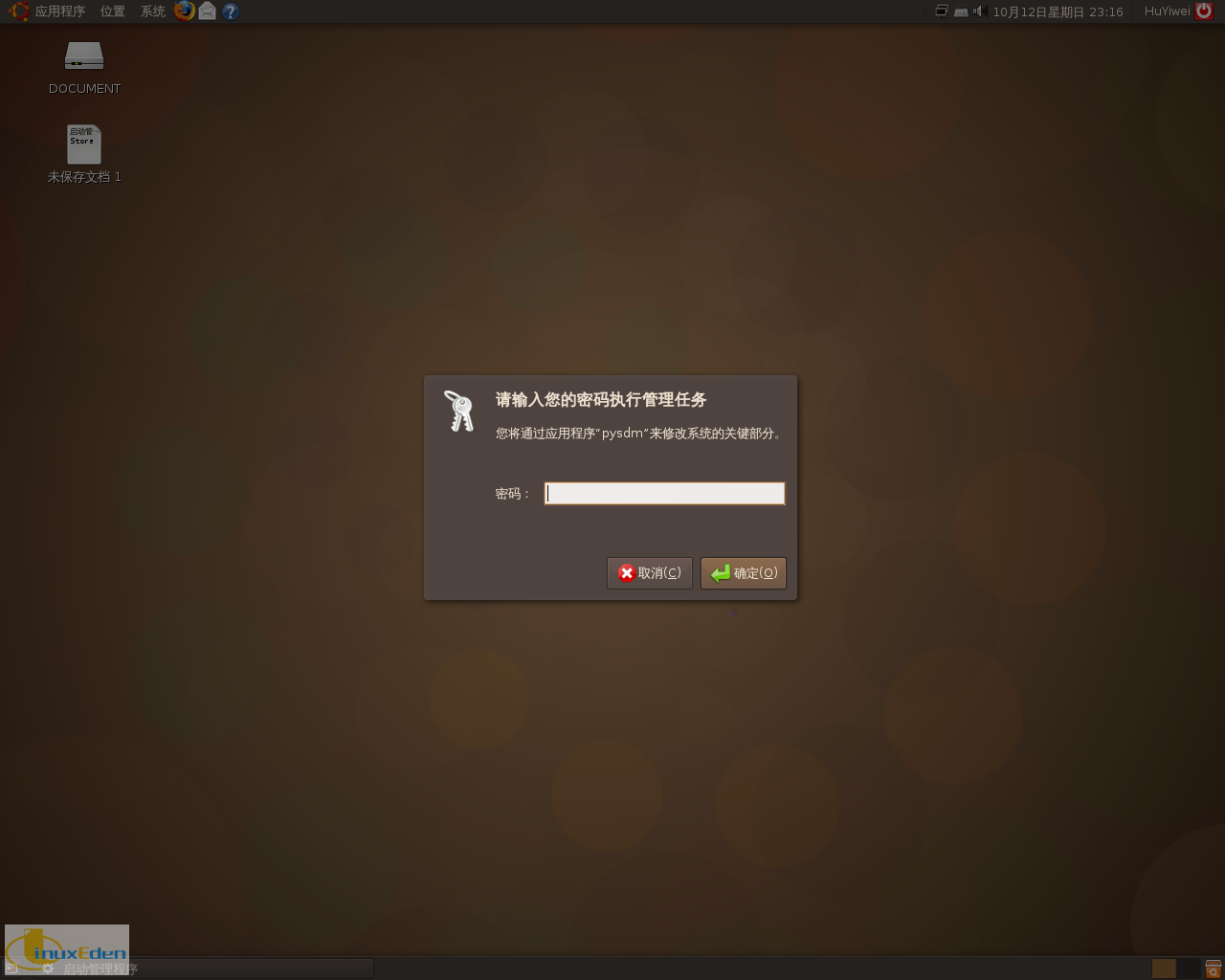
然后,程序的界面就会出现。这里需要说明一下sda和sdb是什么。sdX表示系统中的第“X”个硬盘,a代表1,b代表2,以此类推。点击sdX左边的小箭头,下面出现的sdXY就是分区,Y就表示第几个分区,1-4是主分区,5以后的则是逻辑分区。大致了解一下就可以了,我们并不需要很明确哪个分区是什么,因为挂载完成后便一目了然。
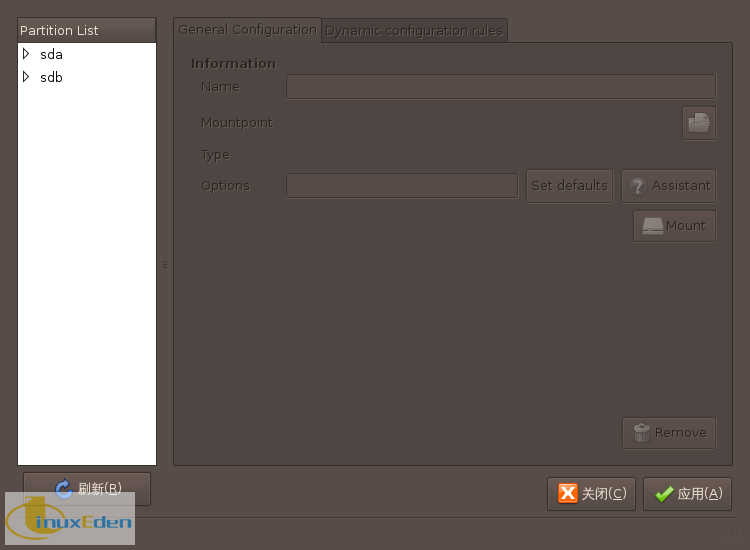
随便选择一个分区后,会询问是否需要分区,单击“确定”。
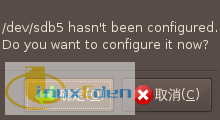
随后,右边便会出现各种挂载参数配置。

我们需要关注的有“Name”,它关系到挂载的目录。例如,这个分区是用来存放文档的,可以输入DOCUMENT。当然,如果没有特殊需要,那么不要改变默认值即可。
随后,我们单击“Assistant”按钮。
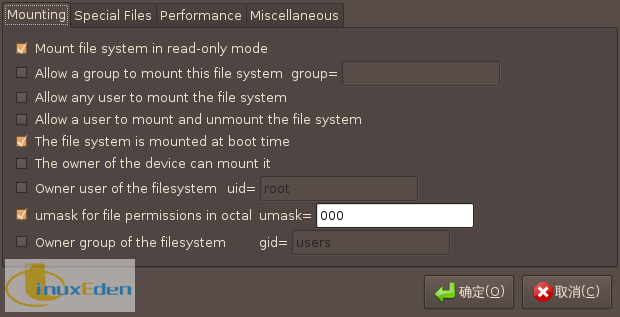
在这个新弹出的窗口中,我们只需要关注两个选项即可。
“Mount file system in read-only mode”这个选项是指是否要以只读模式挂载分区,这样数据会比较安全,你可以视自己的情况而定。如果需要向挂载分区中写入数据的,那么不要够选这个复选框。
“The file system is mounted at boot time”这个选项是指是否要在系统启动的时候自动挂载分区,够选前面的复选框即可。
其他选项我们可以不用管了,如果您英文过关,而且知道自己在做什么的话,可以翻阅一下其他挂载选项。可以说,这些选项绝对够你日常使用了呵呵。
单击“确定”,然后大功就告成了。如果需要现在马上挂载分区,那么单击界面中的“Mount“即可。
重复上面的步骤,就可以把所有的分区都挂载好。当全部都完成以后,再次单击“确定”退出程序就可以了。
后话
Ubuntu的发展可以说离不开社区的支持,当然也包括那些默默无闻在论坛上回答新手问题的志愿者。但是,只是扔下一句命令行就真的教会别人什么了吗?在英文基础不好的大陆地区,很少人能看懂命令行,在不理解的情况下,要别人记住那是很困难的。
我们可以看到网上同样有很多Windows的配置教程,也可以看到很多书是面向桌面初级用户的。连假设用户是“白痴”为前提设计的Windows都有这么多人搞不定,那么更加不用说Ubuntu了。别以为所有人都能自己找到图形配置的地方,都能了解图形配置选项的意义。
所以,我在这里呼吁大家,能够告诉别人图形化的配置方法,尽量不要使用一句命令来敷衍。虽然啦,在各位高手眼中,命令行确实是那么的优秀~(责任编辑:A6)
原文链接:http://linuxtoy.org/archives/gui-mount.html
 3G Eden
3G Eden RSS
RSS