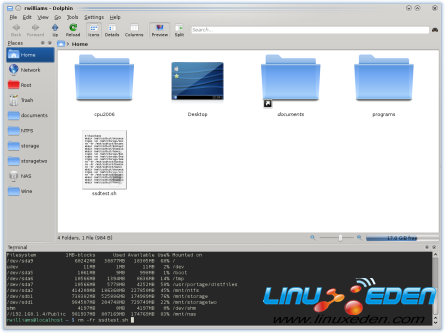自从几个月之前我发现KDE 4有多么棒以来,我所有的时间都在用它,并且已经爱上了它。我发现了一些让我不可或缺的技巧和窍门,并且将它们全部列在这里。它们包括内嵌的命令行,分离式文件夹,安装多媒体键盘,以及使用墙纸的高级方式。
介绍
就在几个月之前,我还是一个虔诚的KDE 3.x用户。而KDE 4,尽管2008年1月份就已经发布,却由于各种各样的原因和我在网上阅读到的各种评论,始终未能吸引我的注意力。而跟KDE 3.x相比,GNOME删减了大量的个性化特征,并且功能也被简化,这是我不能坚持用它的主要原因。 而且,虽然有各种各样的光环笼罩,它还多少显得有些臃肿。我的看法在 10月份开始发生转变, 此时我决定要尝试一下KDE 4.3。因为我最钟爱的发行版,Gentoo Linux,宣称KDE 3.x将要从Portage仓库移除了。我觉得这时候我要么喜欢上KDE 4,要么转换到另一种提供的桌面环境,不管是GNOME还是其他的什么。令我出乎意料的是,相比于其生命的第一个一年半,KDE 4改进了太多太多,并且给我留下了深刻的印象。
到如今,我已经完全使用KDE 4大约两个半月的时间。在这段时间里,我碰到了一大堆的小窍门,可以让计算变得更加有趣或者高效。本文着重于我经常使用的一些小技巧,并且我也发现还有差不多同样多的好东东等着我去发掘。如果你也发现了一些小窍门,请不要客气,添加到相关的文章条目即可(链接在文章的末尾)。同时你要知道它们并没有按照一个特别的顺序。
Dolphin的内嵌命令行
我碰到这个特殊的小窍门纯属偶然,但是我第一次看到的时候我只想大叫一声“哇!”,因为我立刻就发现有一大堆的主意穿过我的脑海,这东西实在太有用了。如果你跟我比较类似的话,你肯定在文件管理器里面花了不少的时间,因此老是在捣腾文件,从一个地方移动到另一个地方,拷贝,删除,或者类似的操作。
如果你还像我这样经常使用命令行来快速完成这些任务(尤其是删除文件,在KDE里面是一个很慢的过程)。在KDE 3.x里面,你总是可以右击一个文件夹并打开一个Konsole,同时自动设置好当前目录。但是这个功能在KDE 4里面被移除了。取而代之的是正在介绍的这个内嵌命令行,你只需要在某个文件夹里面按下F4即可(我第一次发现这个功能是因为我在敲击Alt+F4的时候不小心没有按下Alt)。
使用的方式很多,但都很方便。需要一个超快的方式来检测你的硬盘空间吗?载入内嵌命令行并使用'df -BMB'。需要可靠地删除一个庞大的文件夹吗?载入命令行并且执行'rm -fr /folder'。因为KDE或者说任何桌面环境总是会使得将庞大的文件夹从一处拷到另一处变慢,有一个选项就是载入命令行并且在那里使用rsync,而不需要单独开一个终端。
这个特征相当有用,但也有一个缺陷,所以你需要小心一点。因为它总是在跟踪你的文件管理器,输入一个命令然后再打开一个文件夹是不明智的,这样会导致它中断你所执行的命令,即便还没有完成。这一点你务必记在心上。
Dolphin的分离文件夹
前面那个窍门对于熟练的用户会更加有用,现在这个也是。我老是捣腾文件管理器,把文件弄得到处都是,因此我尝试着同时打开多个Dolphin实例,一个挨着一个。我这么干就可以在拷贝或删除过程中同时看到两个文件夹,或者纯粹只是为了同时需要两个不同文件夹的文件。不过,现在这个“分离”特征让我不再需要打开都各文件夹。
正如你在上图中所看到的那样,我在我的主目录中,敲击F3以后,Dolphin就将一个单一的窗口分割成了两个视图。现在,当我在保留我主目录视图的同时,可以在另一半里面跑到机器的任何一个地方。并且当我想要从一个地方拷贝一些东西到另一个地方时,我可以在同一个窗口里面完成。内嵌命令行在这个时候依旧有用,它所在的地方取决于你当前用的是哪一半。总之,这两个小窍门结合在一起时可以产生一些奇妙的效果,并且都在同一个窗口之中。
应用程序快捷键
一开始我不喜欢KDE 4的一个原因就是我不能为我喜欢的程序创建热键。事实证明我错了,只不过创建热键的确没有KDE 3.5中那么容易,以前你可以右击K菜单上的任意项目,直接就可以编辑它的属性。但是在KDE 4中,你改变事情的唯一方式就是右击K菜单上的KDE图标自身,然后去菜单编辑器那里。
如果你曾经在早期版本的KDE中用过菜单编辑器,没有什么会让你惊讶,因为一切都是老样子。为什么说这是一个强大的工具呢,因为它允许你在这个列表中增加或者删除条目,或者换一个启动器使之可以用root身份启动。不过跟它有关的我所喜欢的一个特征是我可以在此设定快捷键。
想要用一个简单的组合键启动菜单里的Firefox或者其他应用程序?你只需要在菜单里点击这个应用程序,然后点击“高级”标签页。在那里你可以点击盒子设置快捷键,也可以换成任何你所喜欢的,最多可以是四键组合。只要你愿意,你可以通过Ctrl + Alt + F, Ctrl + Shift + F, Ctrl + Alt + Shift + F或者是其他你所喜欢的方式来打开Firefox。作为示例,在这里我用Ctrl + Alt + A来打开我的Amarok。
对于一个Linux用户,这个特征有点平淡无奇,但不管你相信与否,没有一个Windows系统提供了这样启动一个应用程序的功能,对我来说这是个很怪异的事情。如果你给自己设定了很多这样的快捷键,你会对它非常感激因为你发现你节省了大量的时间(像这样启动程序比使用桌面快捷方式要快,我确定)。当然,如果你每次启动都打开同样的一些程序,那么你只需要把一些快捷方式加入到KDE的自启动文件夹就可以了,不过对我来说现在这种方式更好。
3D Alt-Tab "Cover Switch"
这个小窍门在我的列表里面要显得更加高级,因为它要求你的KDE安装内建了桌面特效(通常是已经弄好了), 并且你需要有正常的3D加速(如果你可以运行3D游戏或者应用程序那就已经是好的). 在过去阅读网站上Linux相关的文章过程中,我发现我对Compiz失去了兴趣。因为我个人并不需要通过那些花哨的桌面特效来喜欢一个系统, 而过了那些以后,我发现许多这样的视觉效果都比别的什么东西更加反生产力。
如果说那有一个我需要的例外的话,那就是“Cover Switch”特征,它将老式的乏味的alt-tab切换器替换成了一种3D浏览方式。不同于看着下面的任务栏,或者是一个简单的Alt-Tab弹出窗,"Cover Switch"允许你在一个3D环境中实时察看你的所有打开的应用程序,并且切换起来也很简单…… 只需要按下Alt,然后通过敲击Tab来逐个浏览。它是3D的,但它也是简单并且快捷的。
不用Ctrl选中多个文件夹
在任何操作系统中选择多个文件夹都是一种痛苦,除非你选择所有。在Windows系统中,我非常讨厌一个个地选择文件夹,因为我经常弄乱,进而把所有选中的东西给复制了一遍。在KDE 4中,这不会发生,并且开发人员使得选中多个文件或者文件夹变得更加简单…… 还不需要Ctrl。
相比于要将Ctrl键保持在按下状态,你可以将鼠标停留在任意一个文件或者文件夹上面,然后就会显示一个+或者-符号。你需要做的就是点击那个符号来选择文件夹。你可以在你所需要的每个文件或文件夹上做这种操作,然后对你的选择爱咋搞就咋搞。这种方式有个小毛病。那就是假如你没有点中的话,你会丢失那个地方的选择。而如果你使用的是Ctrl方式,那么不小心点到了文件夹外面不会影响任何东西。
我喜欢这个特征,不过我觉得可以有一个明确的改进。如果用这种方式选择文件和文件夹,并且在不小心点到了文件夹外面时选择还能继续保留的话,那将是非常棒的。如果想更好一点可以做到访问了其他文件夹以后选择还能继续保持。为了去掉选择,可以通过双击而不是单击文件夹的外面,也可以通过引入一个新的快捷键来释放所有的选择。
KSnapshot更好的屏幕快照
我常常想写一篇在线文章来兜售Linux的“顶级”快照工具,不过有点奇怪,KSnapshot几乎让我没法完成这个列表。这个东东跟KDE绑定在一起(它也可以在其他的桌面环境中使用,只要你安装了KDE的库),但它的确很强大,并且我已经喜欢上它了,超过其他我所用过的任何方式。在一些发行版中,你的Print Screen键会自动启动KSnapshot,但即便没有,你也可以通过编辑前面说的应用程序快捷键来实现这一点。
我有一堆的理由来喜欢KSnapshot,其中一个就是延迟截图的功能。比如,当你想截取一个系统操作过程中的某个时间点,而这不是普通方法可以实现的时候(比如在前面提到的3D Alt-tab切换过程中),你就可以设置一个合适的延迟时间。另外,它还有不需要先保存就立即通过你所喜欢的工具打开快照的能力,比如Gwenview或者Gimp。
我最喜欢的特征则是KDE 4新版本带来的。“区域截取”功能允许你冻结整个屏幕,然后通过绘制一个矩形区来截取你所需要的部分。让这个功能变得更加强大的是,你的矩形区绘制好了以后,你可以通过移动该区域或重新调整大小来实现你的要求。当你做完了这些,敲击enter就可以保存快照。这个功能我经常使用,并且我没法想象若是没有它我该怎么办。
选择一个正常的多媒体键盘
众多来自Windows或者Mac OS X的Linux用户的抱怨之一是他们的外设现在不能提供与原来一样多的功能。比如,罗技公司并没有一个Linux版的SetPoint,因此其键盘和鼠标上的众多特殊键都没法工作。鼠标的情况的确非常棘手,你知道有没有一种不需要太多努力的办法可以启用你键盘上的特殊键吗?
对于大多数人来说要找到一个办法并不容易,因为它在一个你很少涉猎的地方。它在“系统设置”的“键盘和鼠标”那里吗?不是,那也太简单了。实际上它在“区域与语言”里面(你可以在K菜单的设置子菜单里面访问到系统设置)。到那里以后,点击左边的键盘布局,你会在右边发现一个叫“键盘模型”的下拉框,那就是你想看到的地方。
在那个下拉框里面列出了超过一百种的模型,如果你不巧没有发现你的那种,你可以选择一种最接近的,那也可以工作得很好。比如,我有一个比较老的罗技多媒体键盘,列表中没有,但我选择"Logitech Generic Keyboard" 以后就可以使用它的全部功能。现在音量键可以控制我的主声卡音量,计算器键可以打开KCalc,Mail键可以打开Thunderbird,以此类推。注意你要将这些键绑定到你的首选应用程序,你可能需要使用前面提到的快捷键功能。
在Linux下设置这种功能是一种痛苦,尤其是对于那些不是技术天才的人来说。因此这时KDE 4一个让我们的生活更加美好的地方。
高级墙纸设置
将与墙纸有关的东西也叫做一种窍门有点诡异,不过在KDE 4中,有许多的新功能使得比简单设置一张墙纸来的更加有意思。其中有一种我喜欢的功能就是“幻灯片”,你可以选择一个全是墙纸的文件夹和一个期限,KDE会在给定的时间间隔自动选择你容器中的墙纸来切换。这还不是一种突然的切换,而是每张墙纸在切换的过程中渐渐变化,如果你看了的话会感觉到非常酷。
乐趣并未结束。另一个选项是“病毒”,本质上就是一些怪异的病毒逐渐蚕食你的桌面,直到被完全替换。一开始,你会看到一些小小的干扰,就像显示器有瑕疵一样,直到慢慢地把你墙纸的剩余部分逐渐吞没。需要一个真实的例子来展示我正在说的这些吗?到这里来看。
这里最酷的选项是“分形”, 它在你的桌面上显示很多分形碎片,而且在你使用PC的时候不断地闪耀发光。你可以选择你想要的颜色,因为白色在中心对大多数人来说感觉太亮了。来个日食分形怎么样? 另一个墙纸选项是天气,不过定制化的东西很少。
返回到正常桌面
我曾经抱怨KDE 4的一个地方,可以回溯到"KDE 4 Isn't Too Bad, After All"这篇文章,就是它完全缺乏一种真正意义上的桌面。取而代之的是,桌面快捷方式被转换成Plasmoid之类的东西。这给我一种感觉就是桌面整个膨胀了,并且它依旧是我的一个主要抱怨点。幸运的是,多亏一个坛友评论了那个文章,我意识到我错了,并且,兄弟们,我还很高兴。

正如显示的那样,就在你设置墙纸的同一个地方,有一个叫“桌面活动”的选项,那儿有两个选项是“文件夹浏览”和“桌面”。后一个是默认的,图表和快捷方式都进行了“离子化”,而前面那个选项则可以让一切回到正常。如果你选择了它,你的桌面就会像常规的桌面那样使用,比如你可以在桌面上操作文件和文件夹,而不是去那个“Folder View”的地方。
如果你正受益于桌面部件,别担心……,使用“文件夹浏览”并不会影响这些。
返回到旧风格的K菜单
几年前,Novell在它的SUSE发行版中实现了一种新的特征,叫做"Kickoff菜单", 它替换了旧风格的KDE菜单,那是一种类似于旧版本Windows系统的菜单。这么干的目标是要给人们一个创新性的菜单,同时允许你通过上面的搜索框来查找应用程序。但就我个人来说我受不了这个新菜单,所以我看到KDE 4将这个作为默认菜单系统时候我耸了耸肩膀。
幸运的是,在以前的SUSE测试时我得到了一个小提示,就是老的菜单系统并没有被整个移除,只是隐藏起来了。为了把它请回来,你只需要右击K菜单图标(如果开启了桌面部件,先解锁),然后使用那个切换到经典风格的选项。这是一个很小的窍门,但是如果你是那些不知道这个选项存在的人之一的话,你现在就是感谢让你知道的时候了。
通过最后这个窍门我完成了这篇文章的所有,我希望你们已经学到了几种原来所不知道的新的技术和特征。上面提到的一些窍门并不怎么隐秘,只不过的确有一大批人没有意识到它们的存在,我是一个资深用户,但我浪费了很多时间,因为没有意识到桌面还可以回到原来的风格。因此,虽然有些东西比其他更明显,但所有这些都非常有用,如果你能从中获益的话。
你有自己发现的窍门想跟大家一起分享吗?在下面给出的链接帖子里面去讨论!
在我们的论坛里讨论本文!
你想评论这篇文章吗?想推荐吗?想拍砖吗?尽管来这里 相关讨论,在这张虚拟的纸上写下你的文字!回应这个主题并不需要你进行注册,不过这也没什么害处!
原文链接:http://techgage.com/article/ten_kde_4_tricks_worth_knowing_about/
 3G Eden
3G Eden RSS
RSS