2021 年 06 月 24 日微软正式发布了 Windows 11 操作系统,这是微软时隔 6 年来的再次发布操作系统。根据其官方介绍,Windows 11 新增了许多特性,考虑到安装 Windows 11 到 PC 会耽误现在的正常工作(毕竟用 Windows 11 替换 PC 中的 Windows 10 后需要重新安装各种工程软件,这是件很耗时的事情),因此我想到用 QEMU 虚拟机来体验一下新发布的 Windows 11 尝尝鲜。
一、准备工作
我们需要准备 QEMU 环境、Windows 11 镜像文件、virtio-win 的镜像文件,这里罗列一下:
- QEMU(本文是在 CentOS 环境下安装的 QEMU 工具)
- Windows 11 镜像(下载地址:win11.iso),需要空间 4.5G
- virtio-win 镜像(下载地址:virtio-win-0.1.190.iso),需要空间 479M
注意:下载完成后,为了简化,我这里将镜像都重新简化命名如下:
| 镜像文件 | 简化命名 |
|---|---|
| virtio-win-xxx.iso | virtio-win.iso |
| xxx-windows11-xxx.iso | windows11.iso |
1、安装 qemu 命令
如果是 Ubuntu 系统,可以直接用sudo apt-get install qemu或者sudo apt-get install qemu-system-i386命令来安装 QEMU。
本文中是使用的 qemu-5.1.0(下载地址:qemu)来编译生成的 qemu-system-x86_64、qemu-img 等命令。
操作步骤:
# 在根目录下解压 qemu-5.1.0.tar.xz cp qemue-5.1.10.tar.xz / cd / tar xvf qemu-5.1.0.tar.xz # 进入 qemu-5.1.0 源码目录 cd /qemu-5.1.0 # 编译 mkdir build cd build ../configure make
编译完之后,qemu-img 以及 qemu-system-x86_64 两个命令所在的位置分别是:
| 命令工具 | 所在路径 |
|---|---|
qemu-img |
/qemu-5.1.0/build/qemu-img |
qemu-system-x86_64 |
/qemu-5.1.0/build/x86_64-softmmu/qemu-system-x86_64 |
2、制作 Windows 11 安装磁盘
我们重新创建一个目录,用来存放 windows11.iso、virtio-win.iso 镜像文件以及马上就要生成的 windows11.qcow2 文件。
# 为了方便,依旧在根目录下操作(其实这是很不好的习惯) cd / mkdir win11 cd win11 # 将下载好的 windows 11 镜像以及 virtio-win 镜像拷贝进来 cp xxx/windows11.iso /win11/ cp xxx/virtio-win.iso /win11/ # 然后利用 qemu-img 命令制作系统安装磁盘,分配磁盘大小 120G 空间 /qemu-5.1.0/build/qemu-img create -f qcow2 ./windows11.qcow2 120G
此时,/win11/目录下应该是这样几个文件:

3、编写启动 Windows 11 脚本
为了方便后面启动 Windows 11 系统,将 qemu 启动命令写入一个脚本中。
编辑 start.sh 脚本:
vim /win11/start.sh
编写脚本命令内容:
/qemu-5.1.0/build/x86_64-softmmu/qemu-system-x86_64 \ -enable-kvm \ -smp 4 \ -m 4G \ -machine usb=on \ -device usb-tablet \ -display default \ -vga virtio \ -device e1000,netdev=net0 \ -netdev user,id=net0,net=192.168.20.0/24,dhcpstart=192.168.20.20 \ -drive file=/win11/windows11.qcow2,if=virtio \ -drive file=/win11/virtio-win.iso,index=1,media=cdrom \ -drive file=/win11/windows11.iso,index=2,media=cdrom \ -spice port=8891,addr=172.17.81.26,disable-ticketing
脚本中的第 9 行与第 10 行指定了 Windows 11 中网卡驱动类型为 e1000,并指定其采用 dhcp 方式获取 IP 地址。第 14 行则指定了 spice 协议连接地址,其中172.17.81.26:8891是指的我的宿主机的 IP 地址和端口号(此处 IP 地址以及端口号需要根据个人的宿主机环境进行修改),待执行 start.sh 脚本后可以通过 spice 协议连接 Windows 11 系统界面。
赋予 start.sh 可执行权限:
chmod +x /win11/start.sh
4、安装 spice 客户端
推荐使用virt-vierer工具客户端,用来通过spice协议连接即将安装的windows11系统桌面。
下载地址:virt-viewer,推荐下载virt-vierer-x64-2.0.msi版本。
5、完成准备工作
至此,准备工作都完成了,此时/win11/目录下应该有 4 个文件,如下图所示。

二、安装 Windows 11 系统
1、启动 start.sh 脚本
执行 start.sh 脚本,然后用 spice 协议连接172.17.81.26:8891端口:

2、安装 Windows 11 系统
连接上远程界面后,首先看到的是经典的 Windows 界面:

然后进入语言、时区、键盘等选项,此处不用修改,一直选择默认的即可。
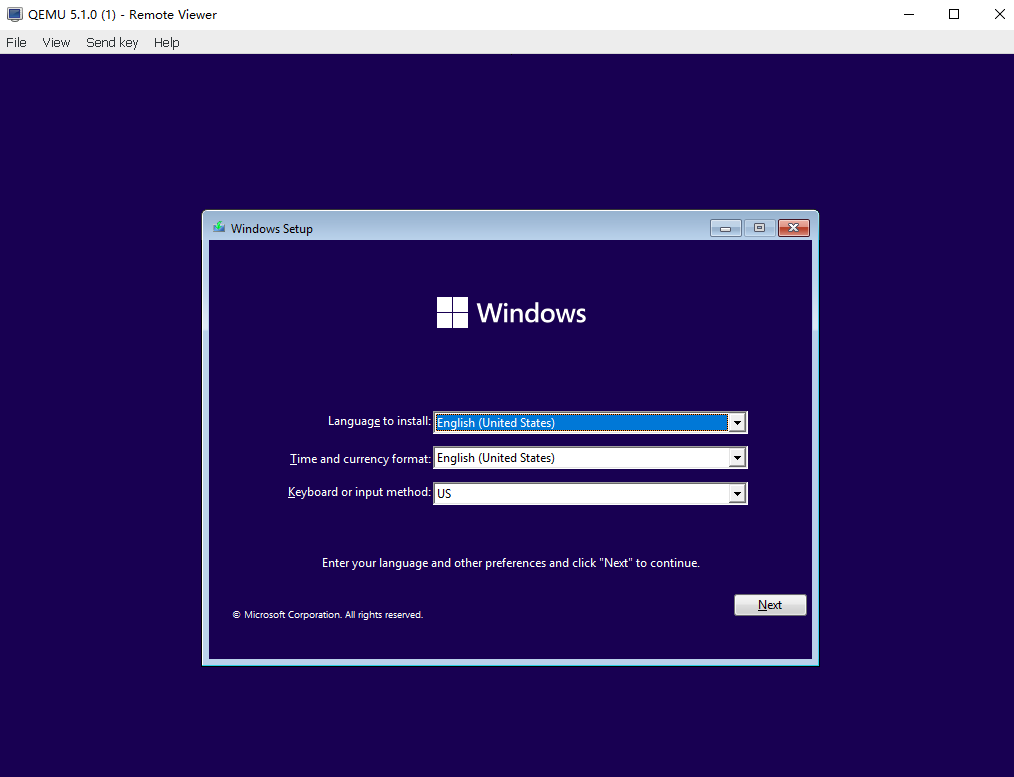
接着需要输入密钥,但我们并没有,此处选择“I don’t have a product key”即可。

然后进入了磁盘选择页面,会发现没有磁盘可选,此时单击“Load driver”选项就进行扫描,然后就可以发现磁盘(此处便是 virtio-win.iso 在起作用了)。此处发现并没有 Windows 11 的选项,直接选择 “w10” 那一项即可(我猜测是因为 virtio-win.iso 还并未支持 Windows 11 选项,相信马上就会更新了)。
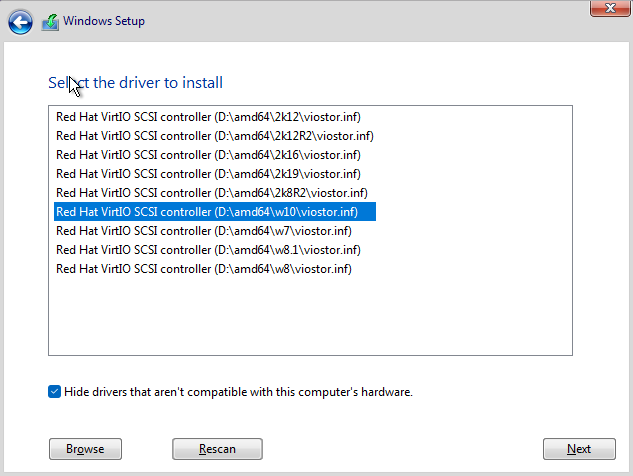
然后找到安装磁盘,并选择,然后下一步。
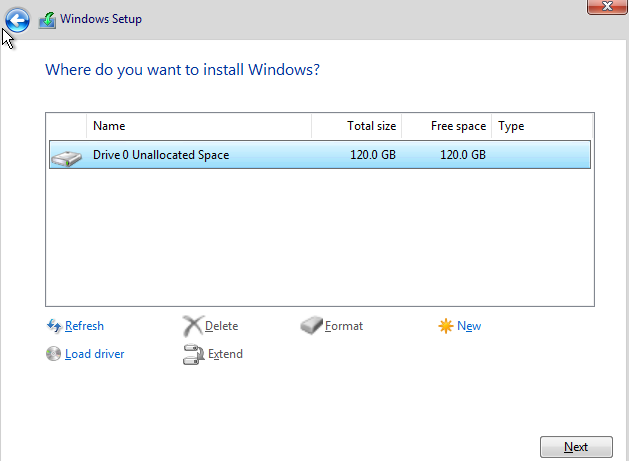
然后进入安装过程,稍作等待 3-5 分钟。
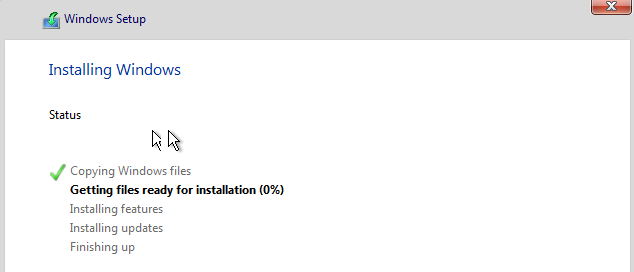
安装完成后,进入准备桌面过程,是不是很熟悉?
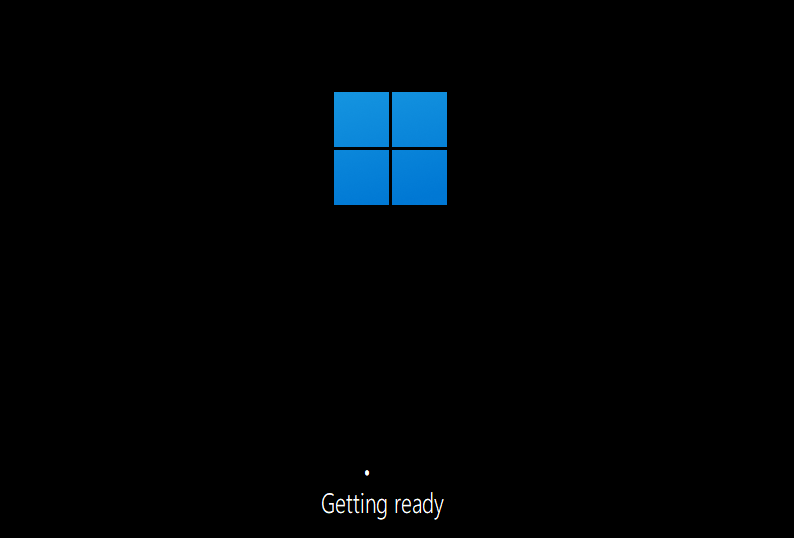
接着就到了“just a moment”界面了,马上就可以进入桌面了,是不是很激动了,哈哈哈哈。
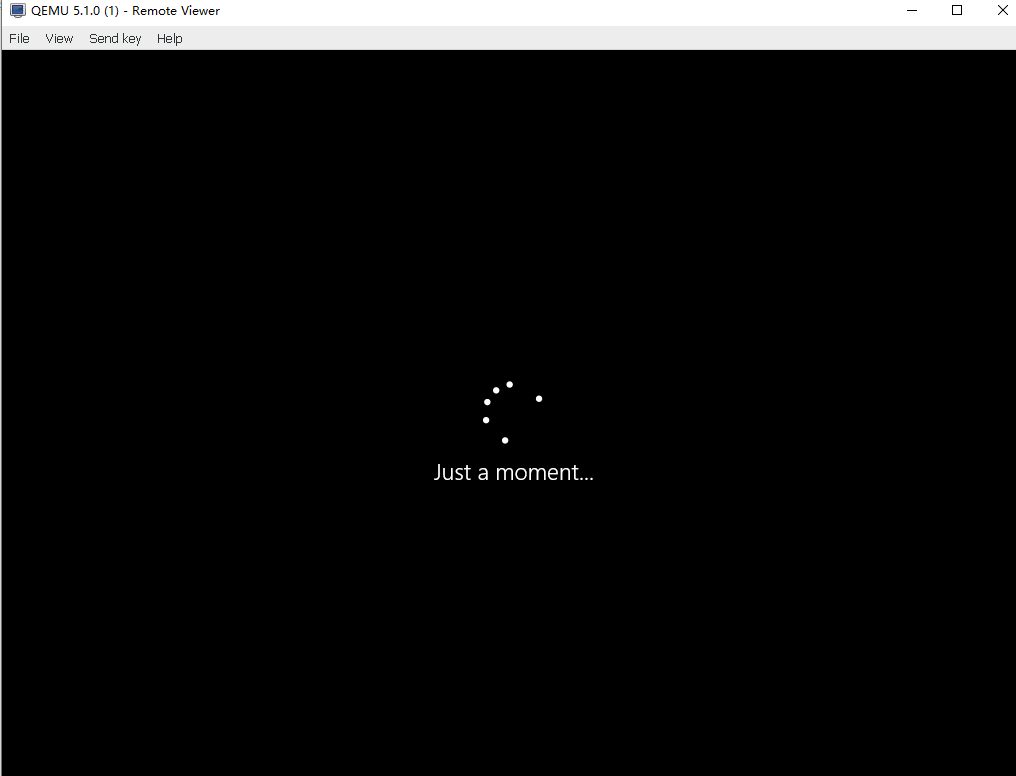
进入了桌面,此处其实是个动态的过程,因为截屏所以看不出效果。这个 Windows 界面重新设计过 UI了,个人觉得更好看了。
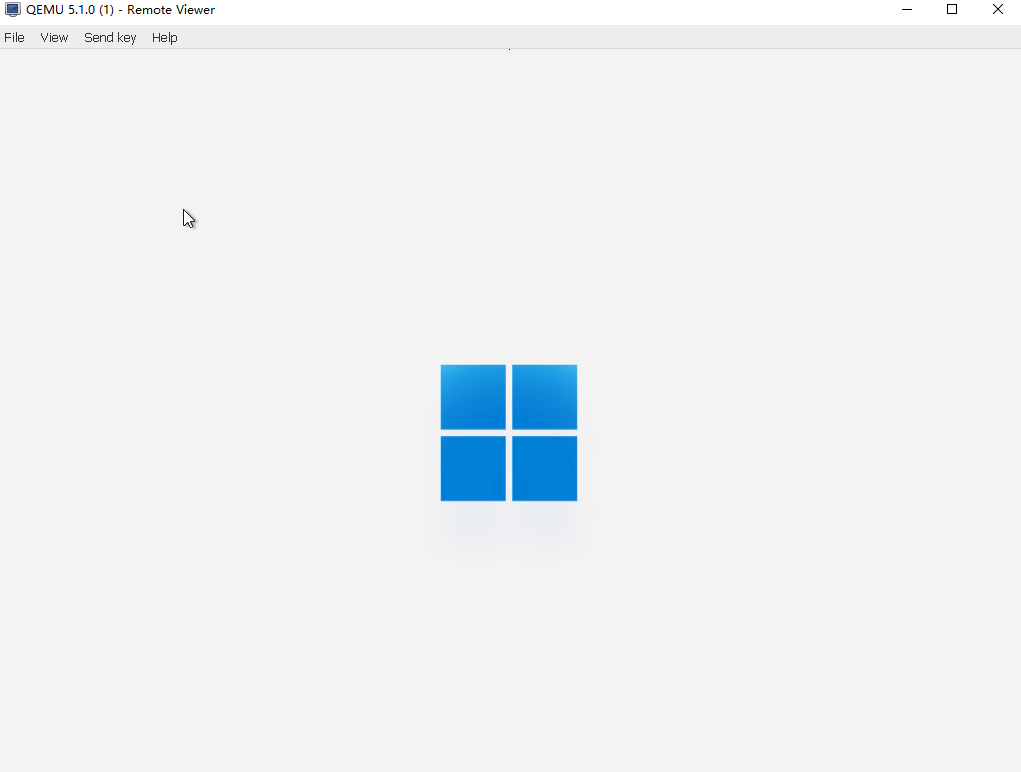
3. 进入桌面前的准备
至此,Windows 11 安装即将完成,只差最后的初次设置步骤了。
首先是选择国家地区,此处也即默认即可,无需更改。

然后是检查更新,此处根据网速快慢,等待的时间不定,需要耐心等待。
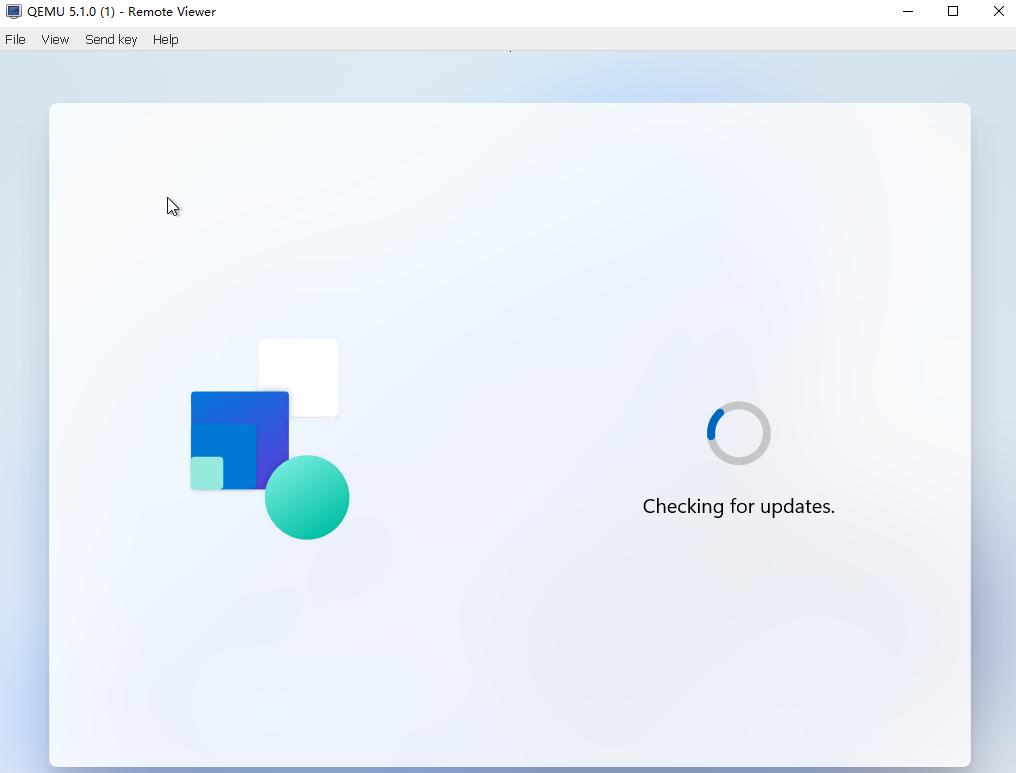
Windows 11 这里非要让用户填写 “Microsoft 账户”,无法跳过,很是郁闷,只能填写账户,然后下一步了。没有账户的可能得先申请一个微软账户了(估计正式版本会增加跳过选项吧)。
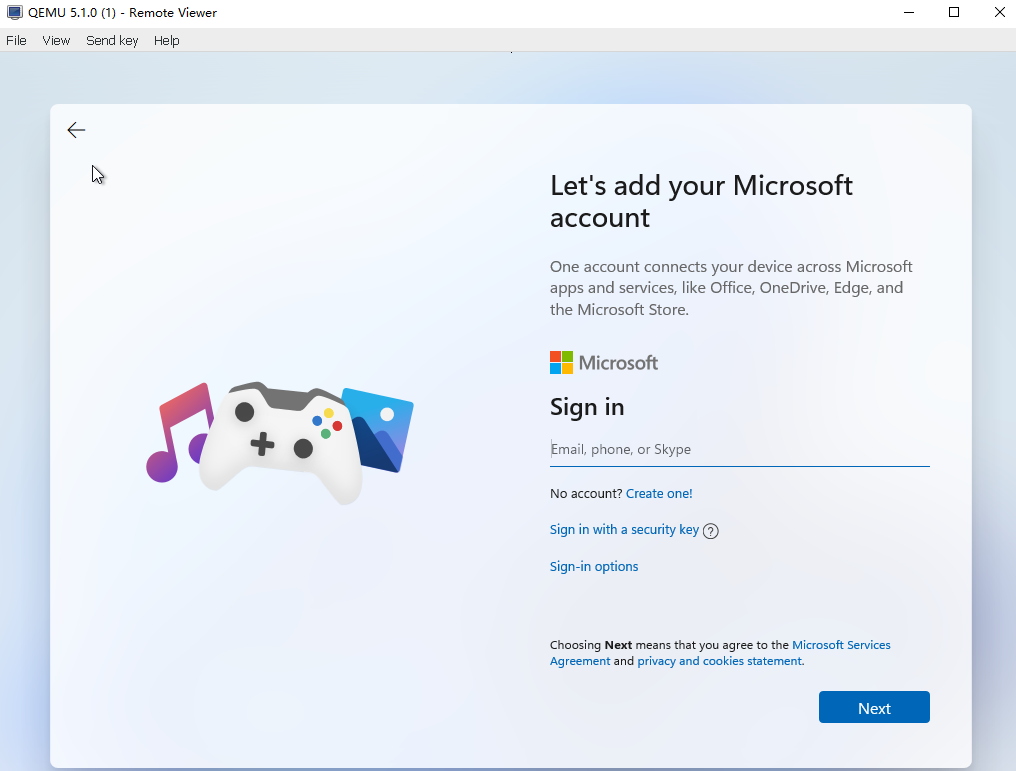
然后设置开机登录密码。
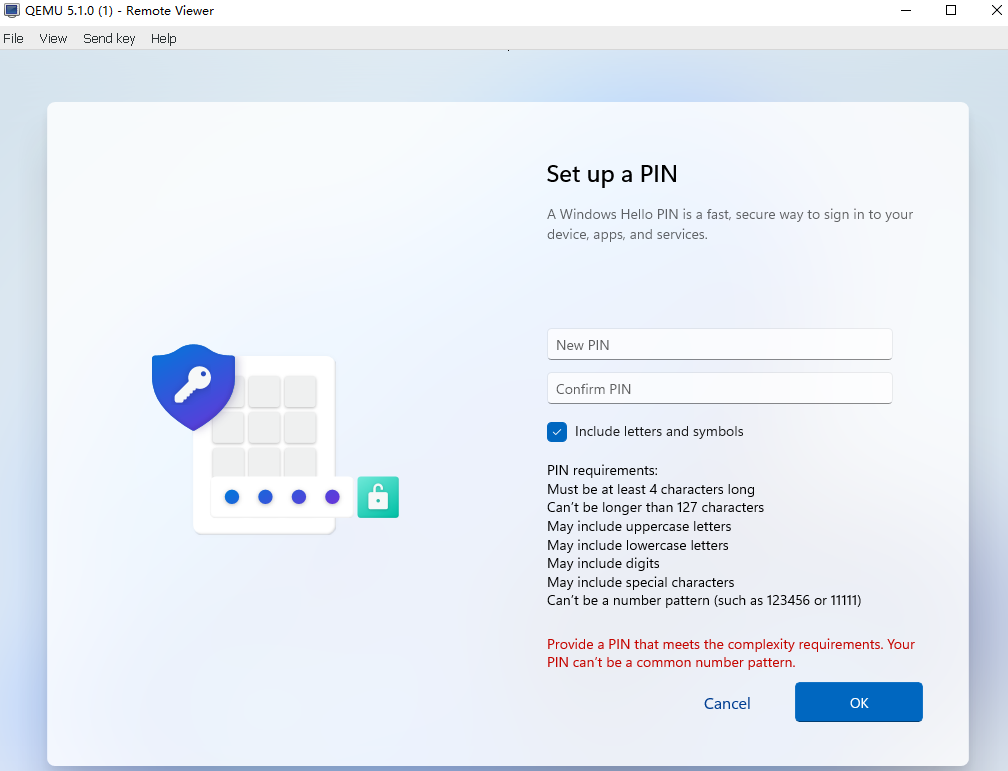
最后,最后,最后,激动的时刻来了,进入桌面了。初次见面,什么感觉?
乍一看,怎么那么像 Mac 的风格和 UI 界面。

为了显示更舒适一点,推荐设置以下屏幕分辨率(根据个人电脑屏幕大小自行设定)。这里我选择的是1920*1080。
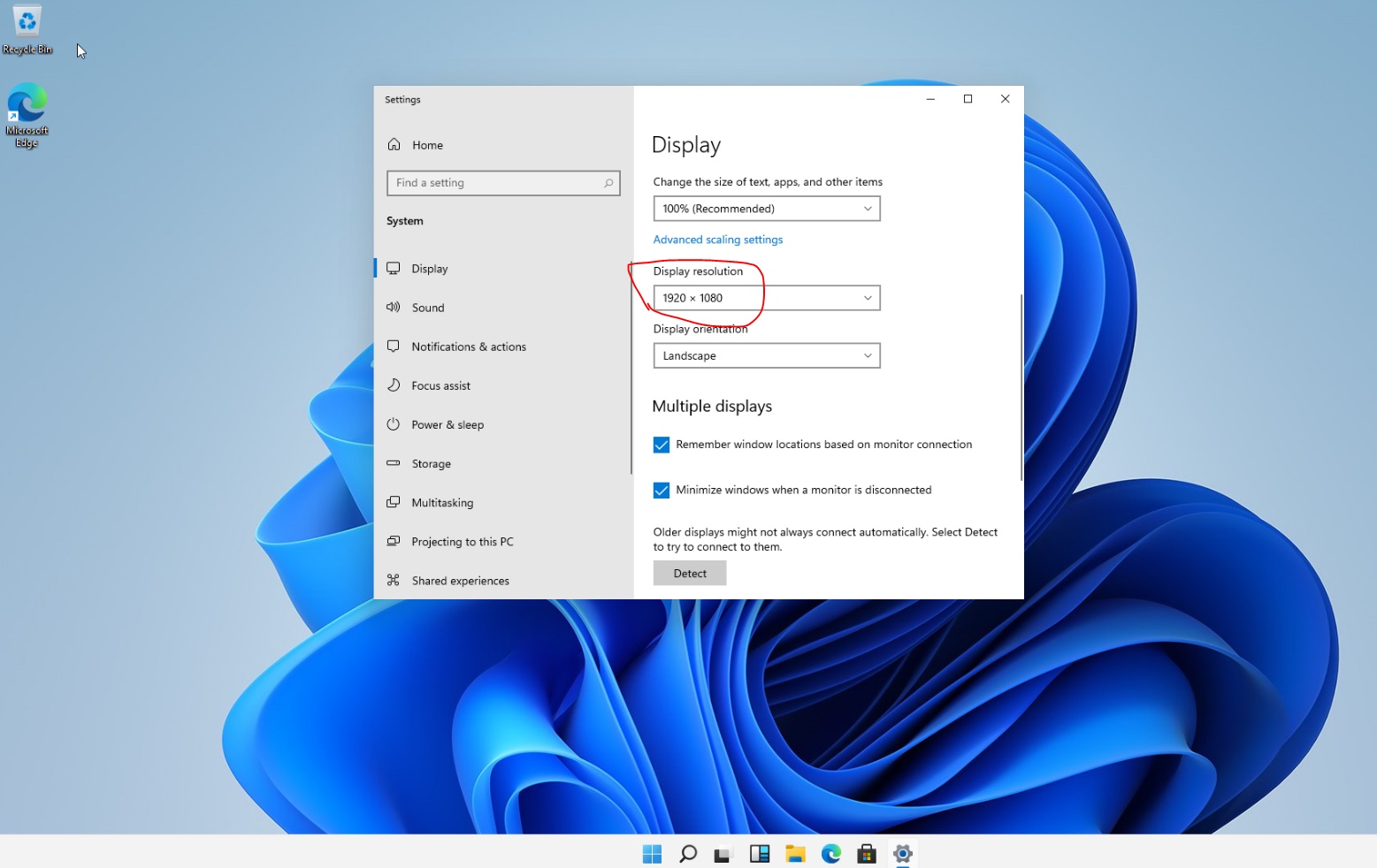
三、体验 Windows 11 系统
根据微软官方的介绍,Windows 11 增加了很多新的功能。这里挑几个新功能体验一下。
1、新的 UI 外观以及菜单
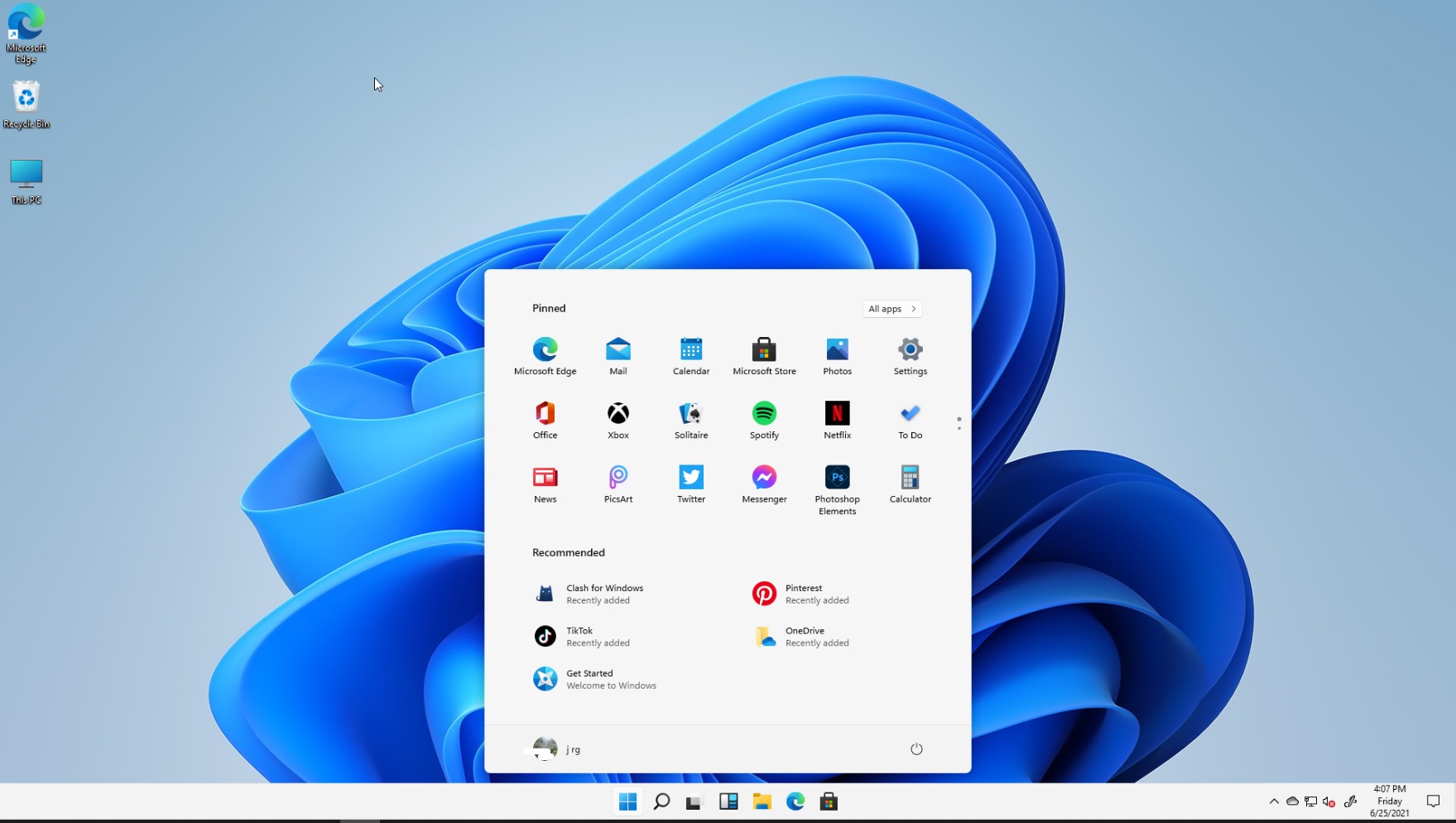
确实,这个 UI 风格和 Windows 10 还是有较大区别的,和 Windows 7 相比,特别时尚了。我感觉这个 UI 风格是为了适配平板、Surface 等便携式设备而优化的。
2、“Snap Layout” 布局功能
这个功能说实用也实用,说没啥用我觉得也没啥多大用(可能是我还没体会到多任务同时处理的便捷性吧)。Windows 旧版本中也有桌面并排处理等功能,但和这个布局功能比,还是逊色了点。
在窗口的最大化按钮上,鼠标悬停,即可出现 “Snap Layout” 布局窗口,然后可以选择一种布局,将该任务放置到某个位置中。这样做的目的是为了方便多任务同时处理。
如下图所示,选择了四个桌面的布局,将两个任务放在了上面两个布局框中。

3、新的小工具窗口
这是由 Microsoft Edge 和 AI 提供的全新 Widgets功能,包含日历、天气、待办事项、照片等功能。
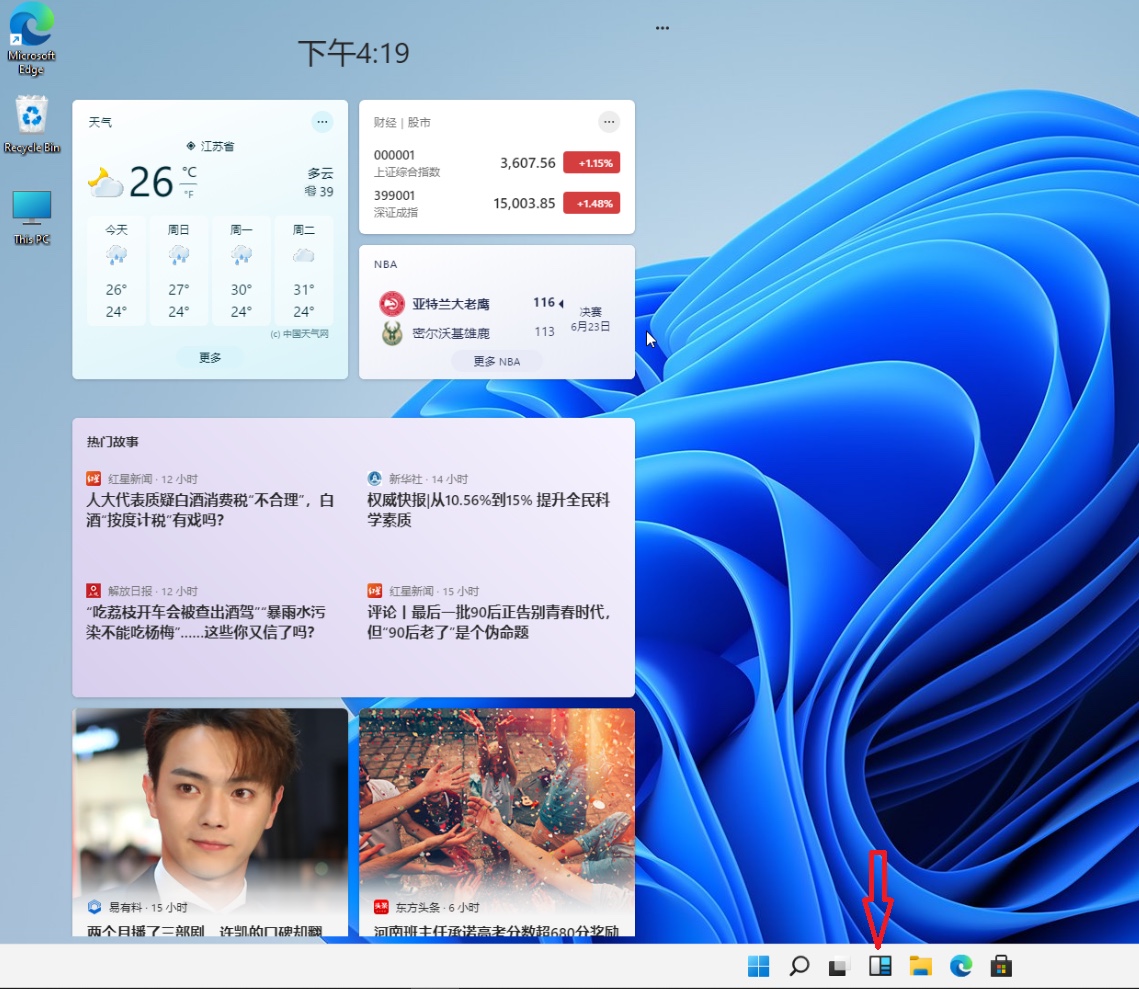
4、不同场景设置不同桌面
这个功能我觉得还蛮实用的,可以根据使用的场景不同,设置不同的桌面(甚至包含常用软件的设置)。比如设置“home”、 “game”、“work”三种不同的桌面环境,方便场景快速切换。
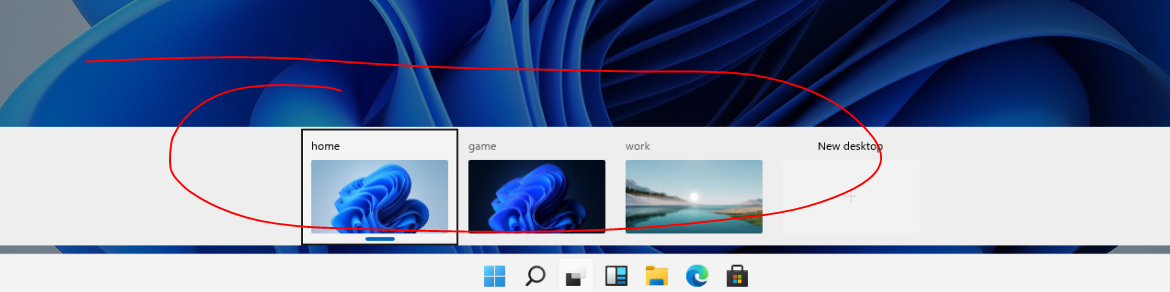
5、全新的应用商店
这个应该是比较重大的新功能了。微软官方介绍,Windows 11 正式版可以安装安卓 APP,极大地方便了用户的使用。
微软商店界面:
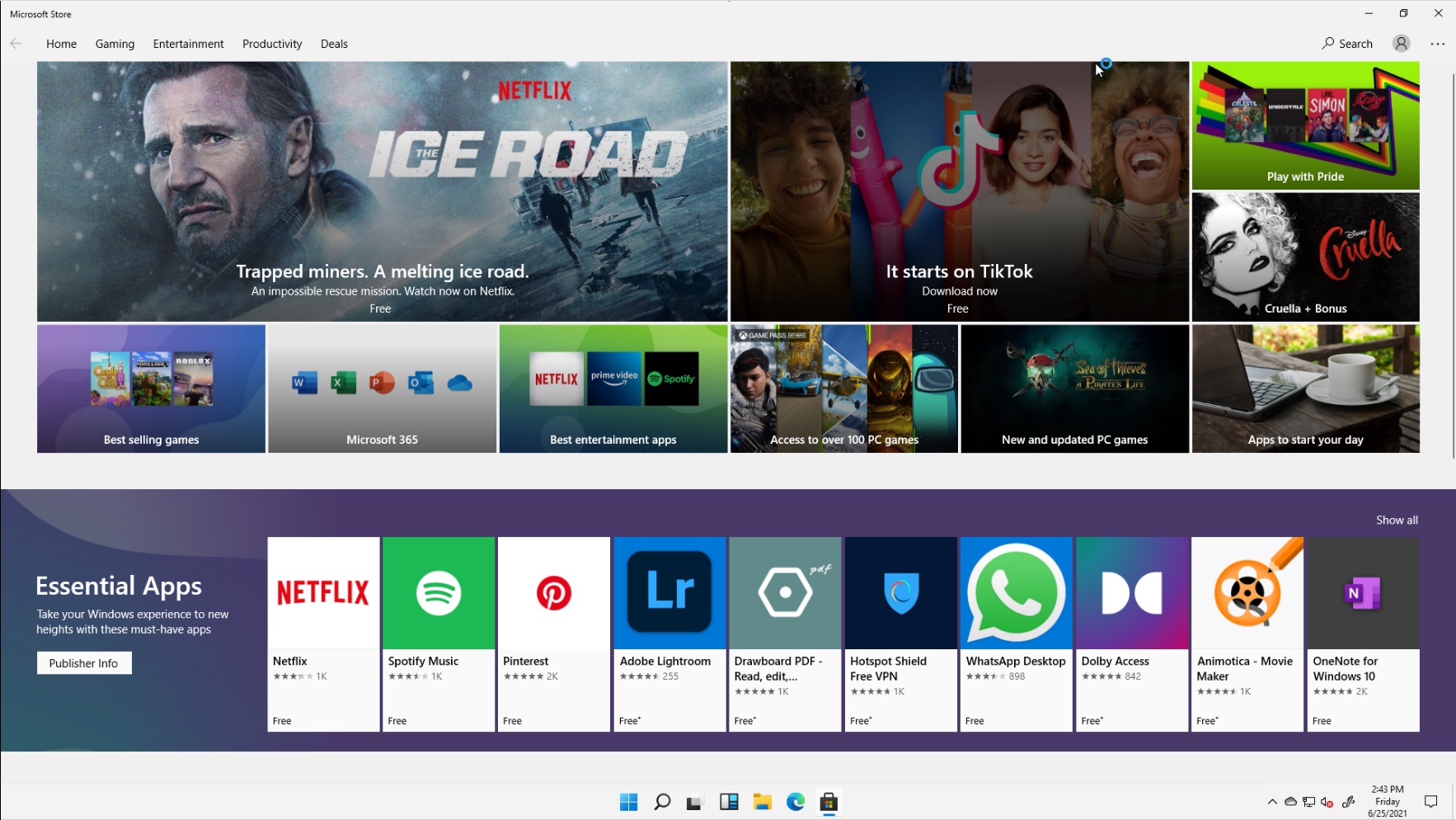
我们来安装个 tiktok 试试,看看效果如何。首先在商店中搜索“tiktok”。然后会发现,tiktok 有 PC 版、Moblie device 版本。
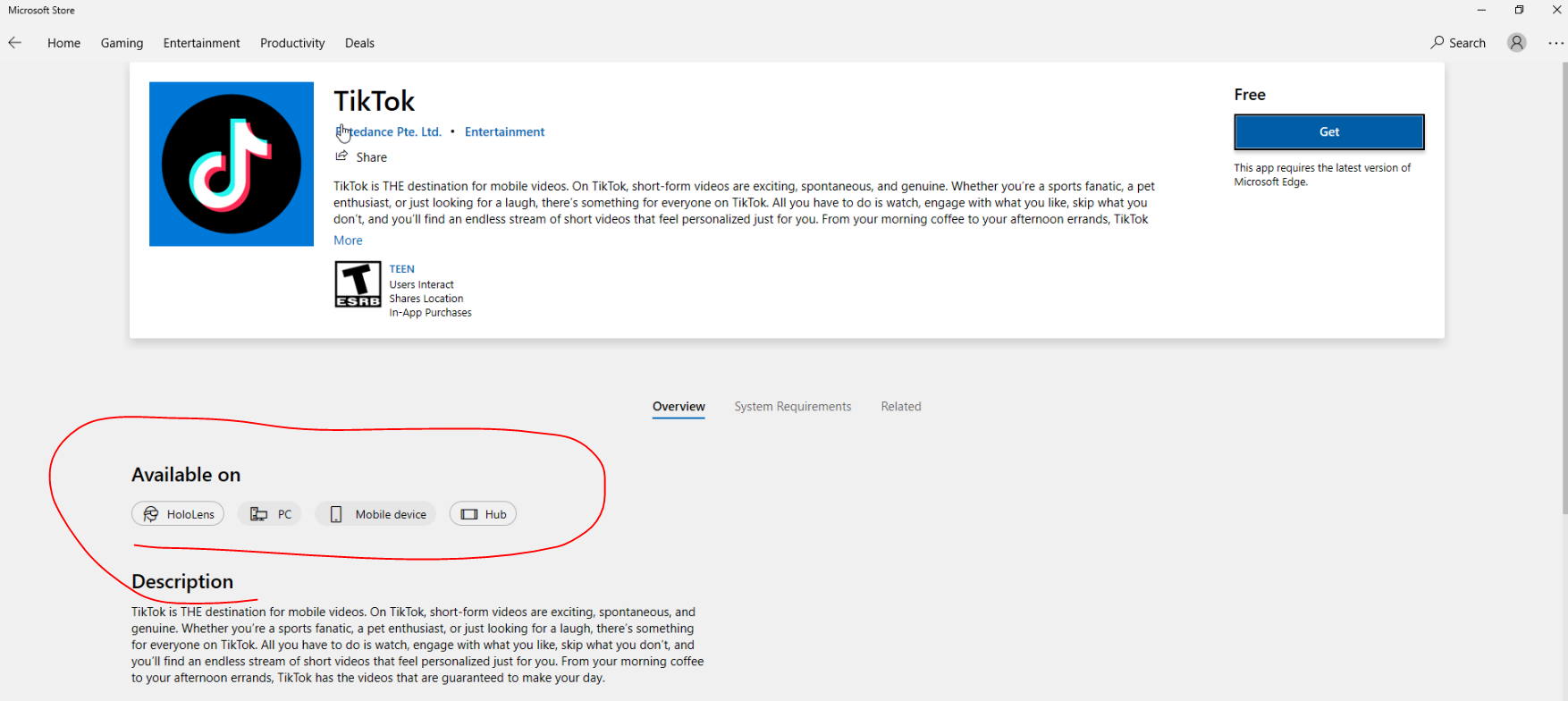
根据 tiktok 界面看,我觉得我这里安装的应该是 Mobile device 版本的 tiktok。这个界面是不是很类似手机和平板的 tiktok 界面风格呢?这应该是 Windows 11 的一个较为新颖的功能。
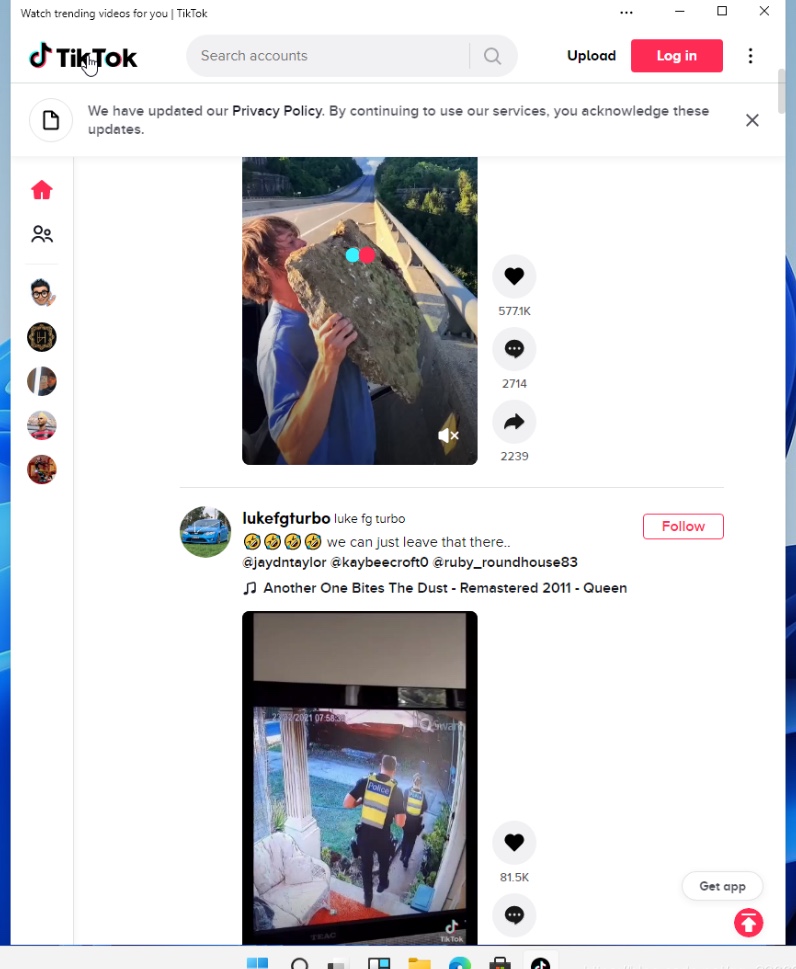
总结
本文简略的在 QEMU 的帮助体验了 Windows 11 操作系统。由于是在虚拟机中体验的,并不能真实的体验到 Windows 11 的触摸便捷性、游戏画面优化、声音优化、以及其他的一些新功能特性。期待在将来能在真实设备上体验 Windows 11 操作系统。
原创:Linux中国 https://linux.cn/article-13523-1.html作者: Jrglinux
 Linuxeden开源社区
Linuxeden开源社区
tpm 2.0 的问题能解决?