学习如何在 Ubuntu 中正确安装 Qemu,然后在虚拟机中配置 Linux 发行版。
如果你需要运行 Linux 虚拟机,Qemu 是目前最快的管理程序之一,甚至没有“之一”。
除了速度之外,你还可以获得出色的配置选项。即使你不是一个资深用户,它也给你足够的调整空间。
在本教程中,我将引导你完成:
- 在 Ubuntu 上安装 Qemu 和 KVM
- 在 Qemu 上安装另一个发行版
- 在 Qemu 中启用共享文件夹、自动调整大小和复制粘贴(可选,但会使你的虚拟机体验更顺畅)。
那么让我们从安装开始吧。
在 Ubuntu 上安装 Qemu 和 KVM
✋ 在开始安装之前,让我们检查一下你的机器是否支持虚拟化。
要做到这一点,请使用以下命令:
LC_ALL=C lscpu | grep Virtualization
如果你有一个英特尔处理器,它应该带来以下输出:

检查该计算机是否支持基于硬件的虚拟化
如果你有一个 AMD 处理器,它应该得到以下输出:
Virtualization: AMD-V
另外,确保你的系统有多个处理器核心,这样你可以分配一些给你的虚拟机,并且仍然有足够的处理能力提供给宿主机。
如果你不确定,使用下面的命令,输出应该大于零:
egrep -c '(vmx|svm)' /proc/cpuinfo

检查 Linux 中系统的核心总数和线程数
一旦你都准备好了,你就可以用以下命令在 Ubuntu 上安装 Qemu 和 KVM:
sudo apt install qemu qemu-kvm virt-manager bridge-utils
安装结束后,重新启动你的系统。
将用户添加到适当的组中
为了使 Qemu 工作,你必须 将你的用户加入两个组:libvirt-kvm 和 libvirt。
要做到这一点,请逐一使用以下命令:
sudo useradd -g $USER libvirtsudo useradd -g $USER libvirt-kvm
接下来,启用并启动 libvirt 服务:
sudo systemctl enable libvirtd.service && sudo systemctl start libvirtd.service
这就行了!Qemu 的安装已经完成。
用 Qemu 安装另一个 Linux 虚拟机
📋 请下载你想在 Qemu 虚拟机中安装的 Linux 发行版的 ISO 文件。
首先,从系统菜单中打开 虚拟机管理器:
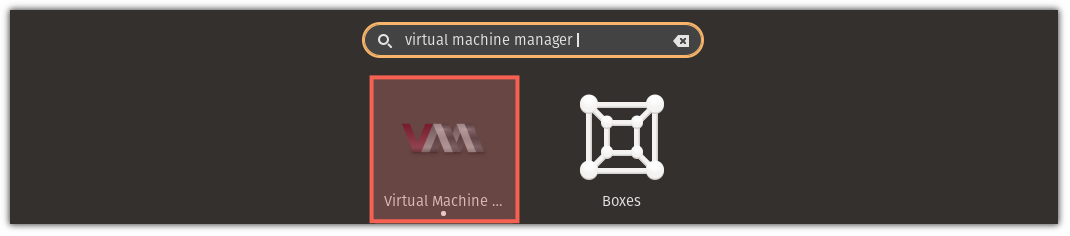
从系统菜单中启动 Qemu
接下来,点击 “文件” 菜单,选择 “新建虚拟机” 选项:
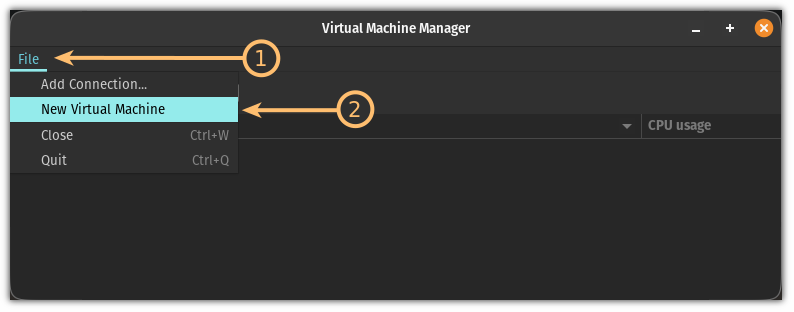
在 Qemu 中创建新的虚拟机
从这里,选择第一个选项 “本地安装介质”,这将允许你从文件管理器中选择 ISO:

选择本地 ISO 文件以在 Qemu 中创建新的虚拟机
接下来,你将被要求添加 ISO 文件。在这里,点击 “浏览” 按钮;它将打开一个新的提示窗口,在那里,点击 “浏览本地”。
它将打开文件管理器,从那里选择 ISO 文件:
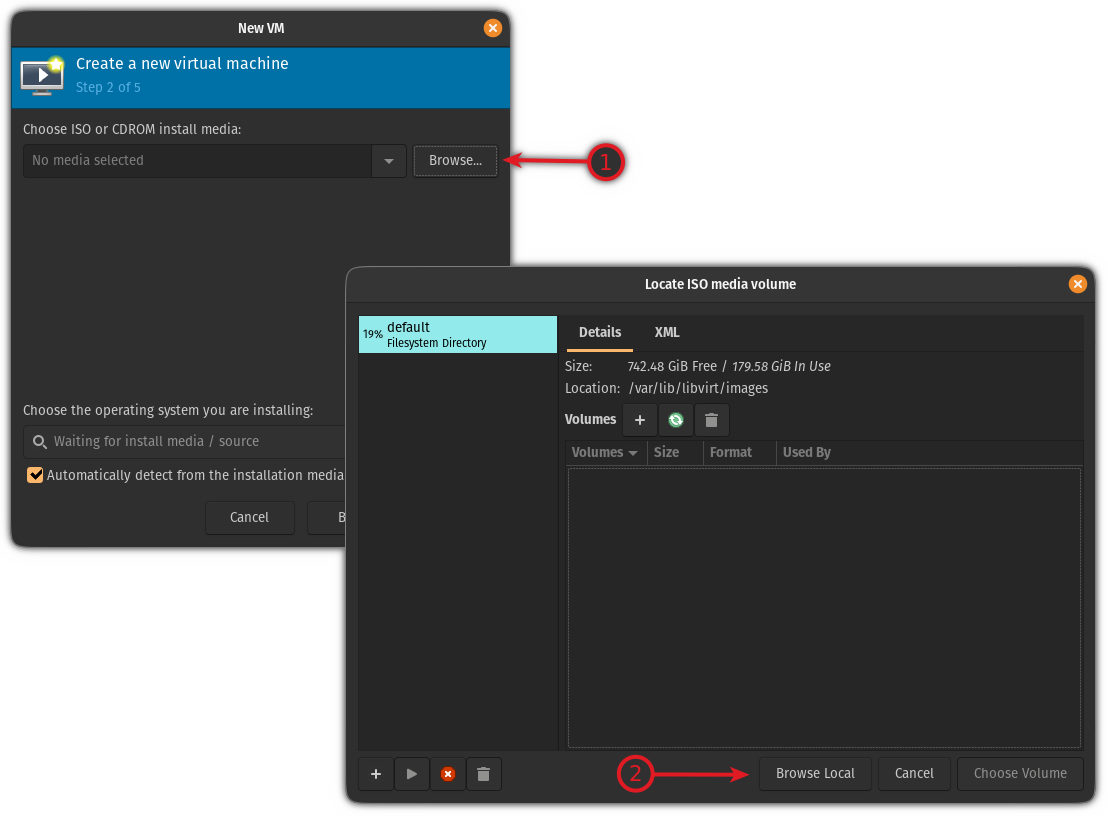
在 Qemu 中导入 ISO 文件
在大多数情况下,ISO 文件会被检测到,但如果你发现它没有自动检测到,请按照以下步骤操作:
- 取消勾选 “自动从安装介质/源检测” 选项
- 选择 “常见的 Linux” 选项
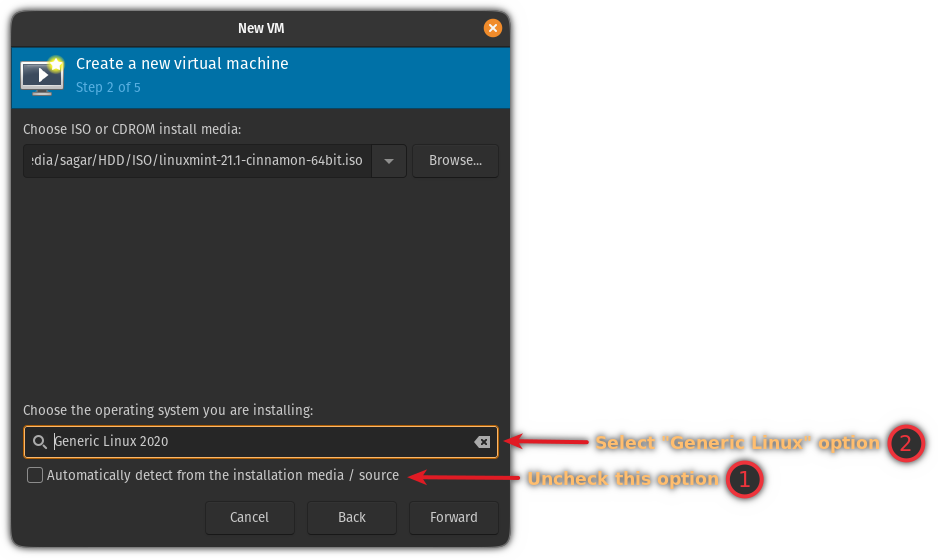
解决 Qemu 中未检测到 ISO 的问题
接下来,你将被要求根据你的需要分配内存和存储。我建议桌面版至少要有 2 个核心、4GB 内存和 25GB 的存储空间:
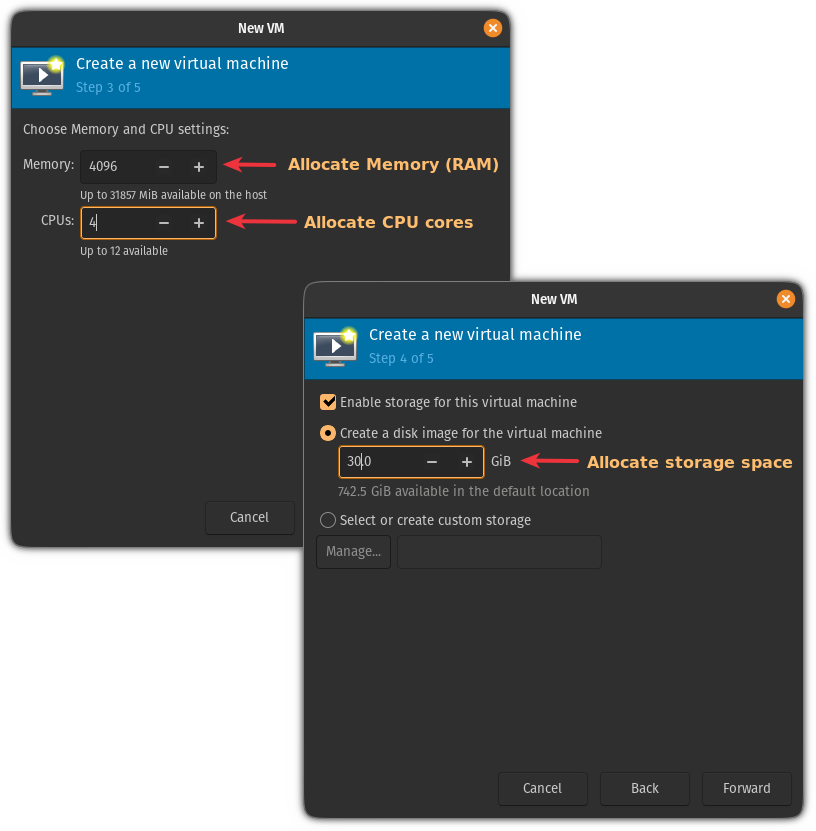
在 Qemu 中为虚拟机分配内存、内核和存储空间
📋 除了磁盘空间,CPU 和内存等系统资源只在 VM 中运行操作系统时使用。
最后,给你的虚拟机起一个合适的名字;完成后,点击 “完成” 按钮:
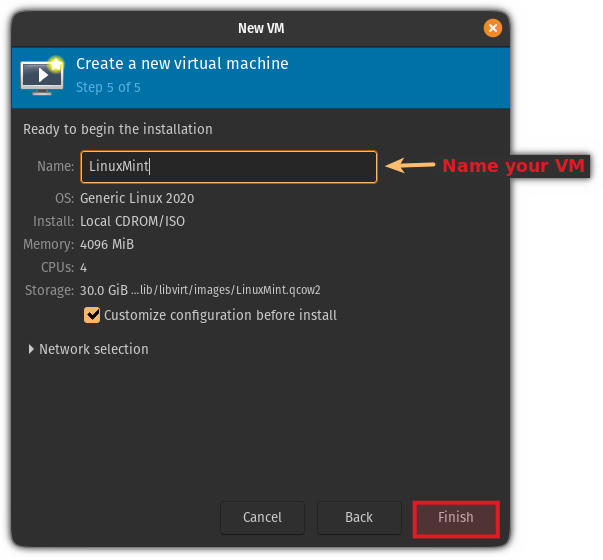
在 Qemu 中命名你的虚拟机
它将加载 ISO,所以你可以从这里开始安装。
这就完成了。你可能会觉得这已经很不错了,但如果你启用共享文件夹、剪贴板共享等,你会更喜欢它。下面的几节将介绍如何做到这一点。
在 Qemu 中启用共享文件夹(可选)
在本节中,我将向你展示如何将宿主机的现有目录与虚拟机共享。
要做到这一点,你必须执行以下步骤:
- 通过 Qemu 中的虚拟机设置添加一个共享文件系统
- 在虚拟机中挂载文件系统
因此,首先从系统菜单中打开虚拟机管理器,选择虚拟机,并点击 “打开” 按钮来管理控制台:
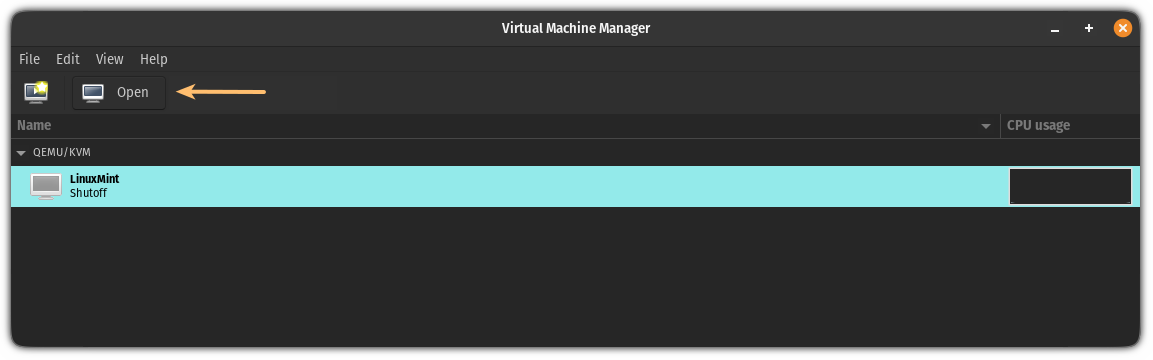
打开 Qemu 中虚拟机的设置
现在,点击 “信息” 按钮,选择 “内存” 并启用共享内存:
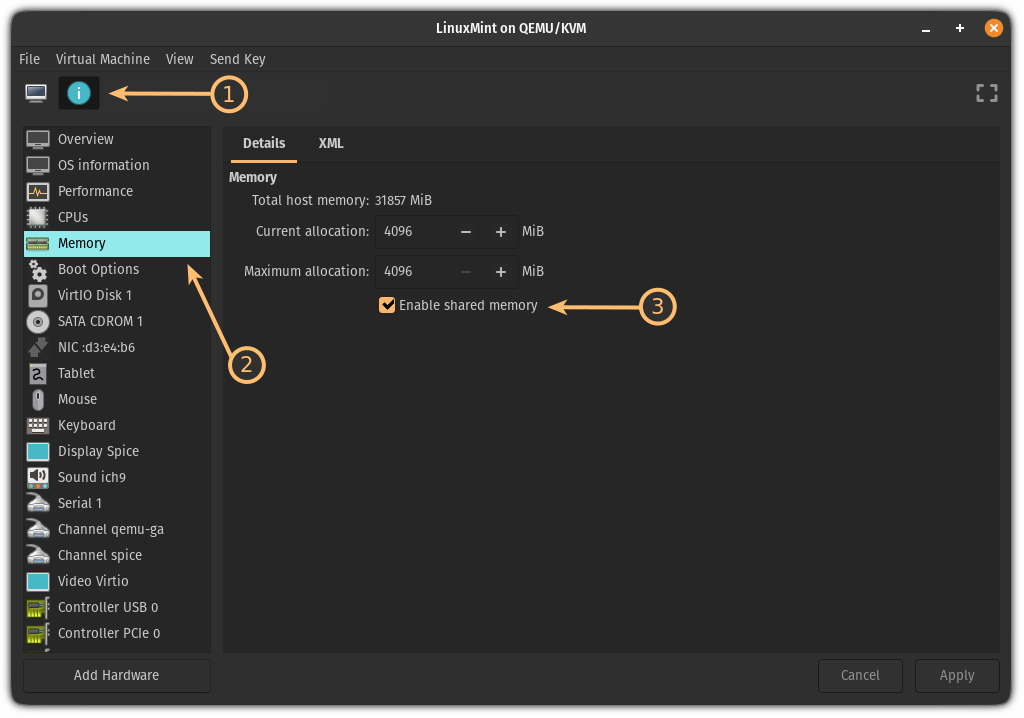
在 Qemu 中启用共享内存
接下来,点击 “添加硬件” 按钮,选择 “文件系统” 选项。
在这里,你必须做以下工作:
- 在 “源路径” 部分添加一个你想共享的目录的路径
- 在 “目标路径” 部分添加该目录的名称
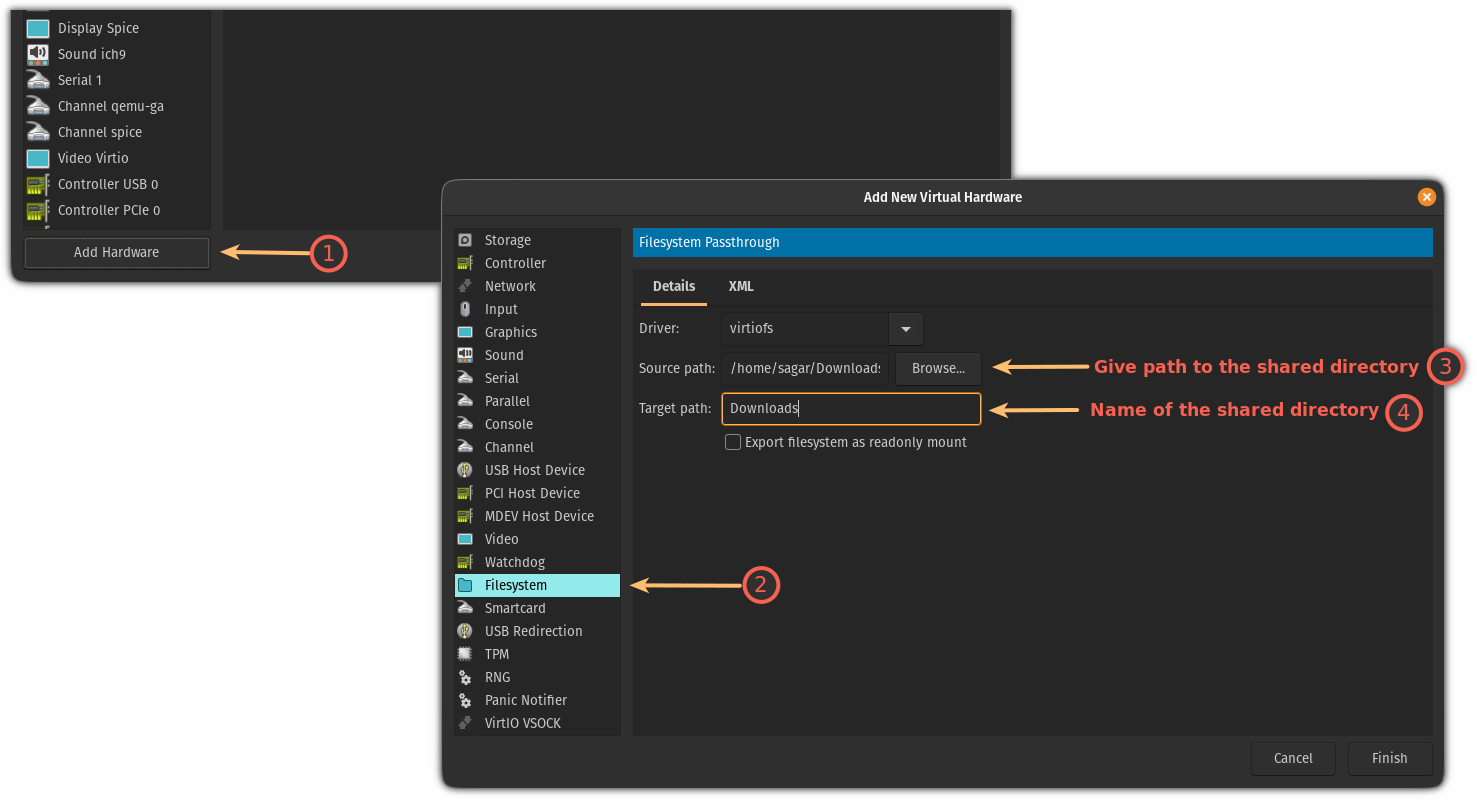
在 Qemu 中创建共享文件夹
完成后,点击 “完成” 按钮,启动虚拟机。
在虚拟机中,打开终端,使用下面的语法来挂载共享目录:
sudo mount -t virtiofs sharename path/to/shared/directory
在我的例子中,它是 Downloads 目录,所以我将使用下面的方式:
sudo mount -t virtiofs Downloads /home/sagar/Downloads

在 Qemu 中挂载共享文件夹
这就行了。
但这是一个临时的解决方案。
要使它成为永久性的,你必须在虚拟机的 /etc/fstab 中创建一个条目。
要这样做,首先,用下面的方法打开 /etc/fstab 配置文件:
sudo nano /etc/fstab
按下Alt + /,在 nano 文本编辑器中转到文件的末尾 ,并使用以下语法创建一个条目:
sharename path/to/shared/directory virtiofs defaults 0 0
这是我的配置,看起来像这样:
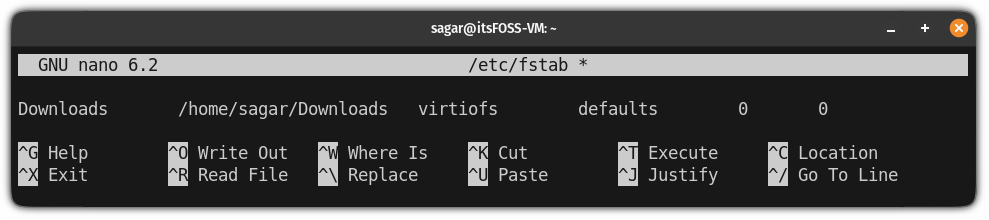
使 Qemu 中的共享文件夹永久化
一旦完成,保存更改并退出 nano 文本编辑器。
这里我展示了我是如何在主机上的 Downloads 目录下创建一个新文件,并且这些变化反映在我的虚拟机上:
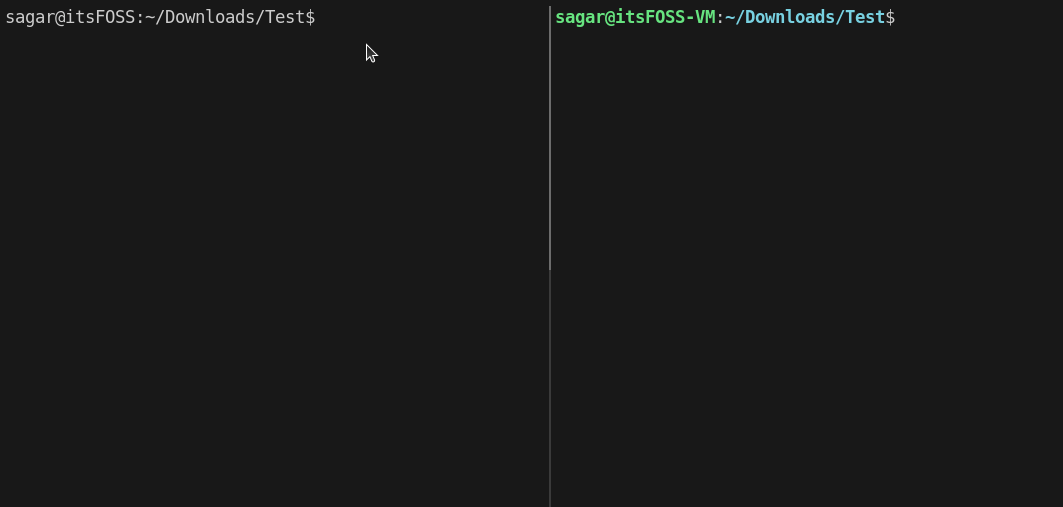
在 Qemu 中使用共享文件夹
因此,现在你可以使用这个共享文件夹在主机和虚拟机之间传输文件,没有任何问题了!
在 Qemu 中启用共享剪贴板(可选)
要启用共享剪贴板,你所要做的就是在虚拟机中安装 spice-vdagent 工具。
因此,如果你的虚拟机是基于 Ubuntu/Debian 的,你可以使用以下方法:
sudo apt install spice-vdagent
对于基于 Arch 的发行版:
sudo pacman -S spice-vdagent
对于基于 Fedora 的发行版:
sudo yum install spice-vdagent
一旦你完成了安装,重启你的虚拟机,剪贴板应该可以如期工作了。
在 Qemu 中启用自动调整大小(可选)
自动调整大小的功能没什么,但当你调整虚拟机窗口的大小时,虚拟机的显示会立即适应大小的变化:
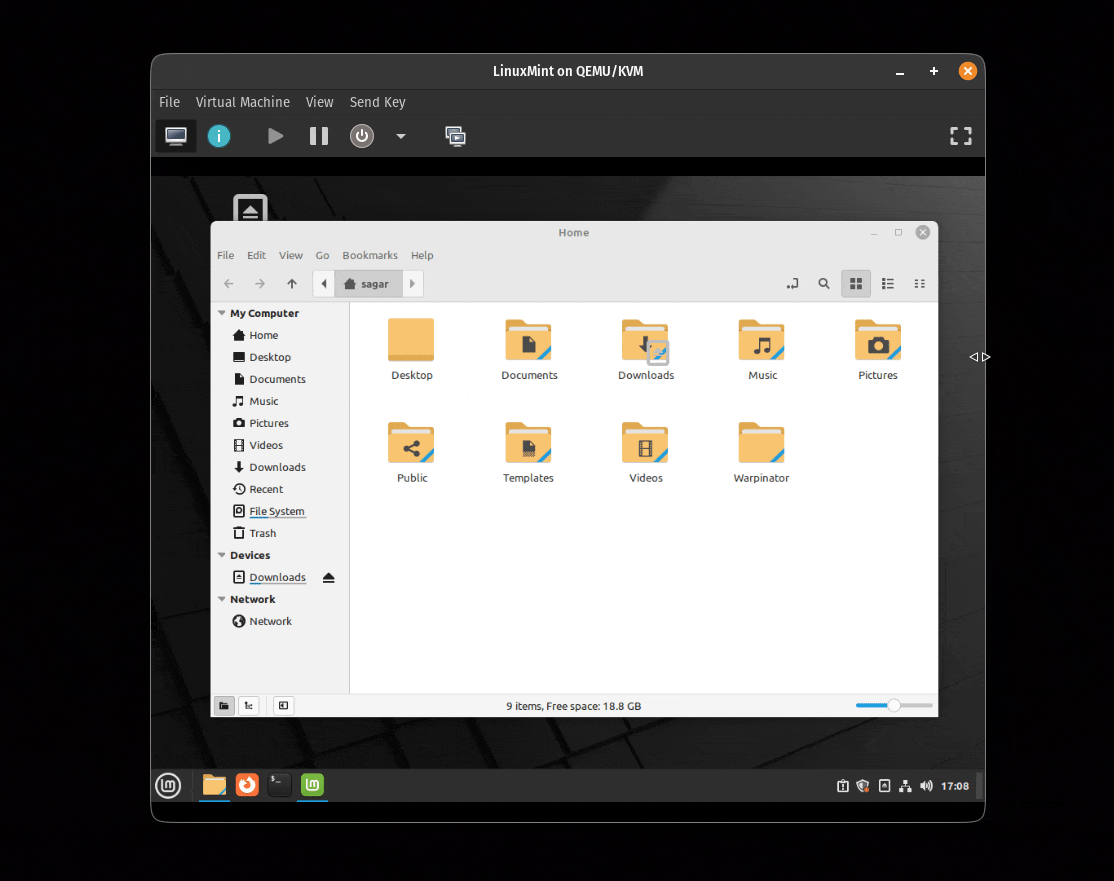
Qemu 中的自动调整大小
要启用 Qemu 中的自动调整大小功能,你必须遵循 2 个简单的步骤:
- 点击 “视图”(从顶部菜单栏)。
- 选择 “缩放显示” 并选择 “总是” 选项。
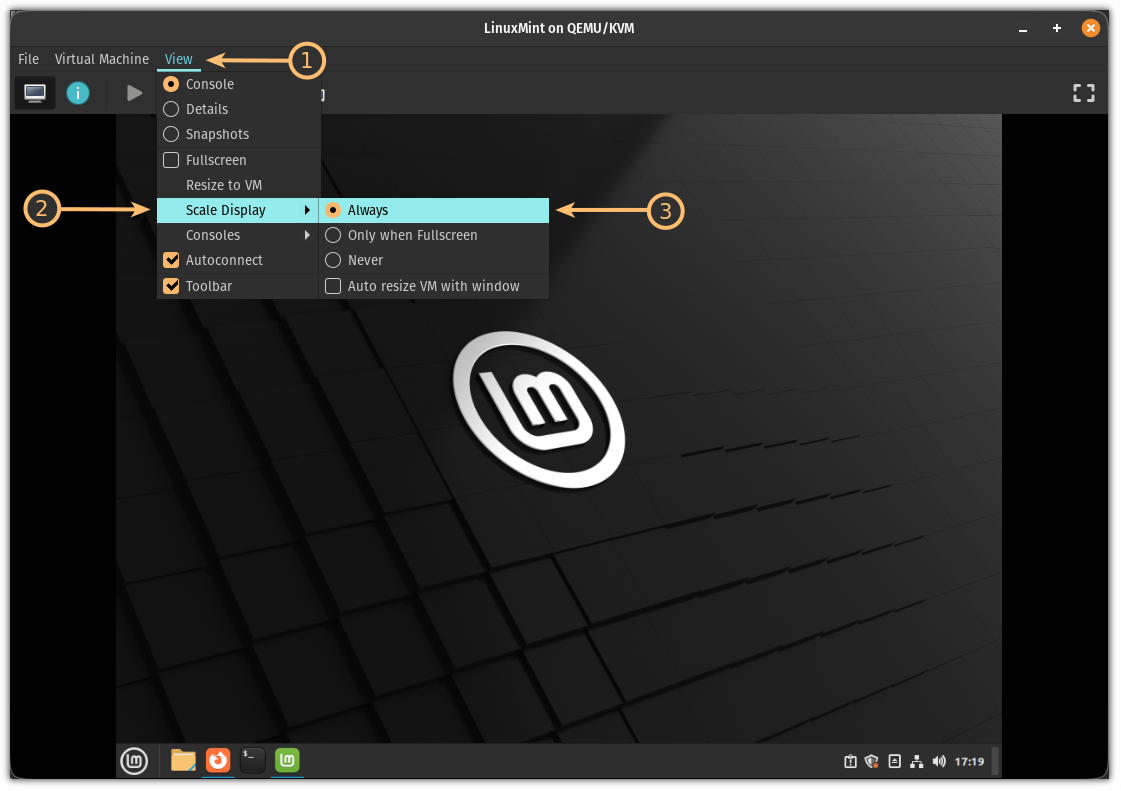
这就是我这边看到的情况了。
想要使用 Qemu 的即插即用版本?
在本教程中,我介绍了如何在 Qemu 中手动安装虚拟机,但如果我告诉你,你可以自动完成整个过程,如分配存储空间、内存等步骤呢?
是的,它提供了同样的效率,但当你想尽快创建一个新的虚拟机时,它就会派上用场!这个工具叫 Quickgui,我们有一个专门的安装教程:
我希望你会发现这个指南对你有帮助。如果你有任何疑问,欢迎在评论中提问。
(题图:MJ/b3c4d5b2-e727-4b70-9bb8-e864941eef9a)
via: https://itsfoss.com/qemu-ubuntu/
作者:Sagar Sharma 选题:lkxed 译者:wxy 校对:wxy
本文由 LCTT 原创编译,Linux中国 荣誉推出
 Linuxeden开源社区
Linuxeden开源社区