开源的 PSCP 程序可以轻松地在 Windows 和 Linux 计算机之间传输文件和文件夹。
你是否正在寻找一种将文件从 Windows 计算机快速传输到 Linux 计算机并再次传输回来的方法?开源的 PSCP 程序可以轻松传输文件和文件夹,当然它是开源的。
在 Windows 中设置 PATH
了解如何在 Windows 中设置命令路径可以更轻松地使用 PSCP 等方便的程序。如果你不熟悉该过程,请阅读 如何在 Windows 上设置 PATH。
使用 PSCP
PSCP(PuTTY 安全复制协议)是一个命令行工具,用于将文件和文件夹从 Windows 计算机传输到 Linux 计算机。
- 从 网站 下载
pscp.exe。 - 将
pscp.exe移动到PATH中的文件夹(例如,如果你按照 Opensource.com 上的 PATH 教程进行操作,则为Desktop\App)。如果你没有设置PATH变量,你也可以将pscp.exe移动到保存要传输的文件的文件夹中。 - 使用 Windows 任务栏中的搜索栏在 Windows 计算机上打开 Powershell(在搜索栏中输入
powershell。) - 输入
pscp -version以确认你的计算机可以找到该命令。
IP 地址
在进行传输之前,你必须知道目标计算机的 IP 地址或完全限定域名。假设它是同一网络上的计算机,并且你没有运行 DNS 服务器来解析计算机名称,你可以在 Linux 机器上使用 ip 命令找到目标 IP 地址:
[linux]$ ip addr show |grep 'inet 'inet 127.0.0.1/8 scope host loinet 192.168.1.23/24 brd 10.0.1.255 scope global noprefixroute eth0
在所有情况下,127.0.0.1 都是计算机仅用于与自身通信的环回地址,因此在此示例中,正确的地址是 192.168.1.23。在你的系统上,IP 地址可能不同。如果你不确定哪个是哪个,你可以连续尝试每个,直到找到正确的(然后在某处写下来!)
或者,你可以查看路由器的设置,其中列出了通过 DHCP 分配的所有地址。
防火墙和服务器
pscp 命令使用 OpenSSH 协议,因此你的 Linux 计算机必须运行 OpenSSH 服务器软件,并且防火墙必须允许 SSH 流量。
如果你不确定你的 Linux 机器是否正在运行 SSH,请在 Linux 机器上运行以下命令:
[linux]$ sudo systemctl enable --now sshd
要确保你的防火墙允许 SSH 流量,请运行以下命令:
[linux]$ sudo firewall-cmd --add-servicessh --permanent
有关 Linux 上的防火墙的更多信息,请阅读 使用防火墙使 Linux 更强大。
传输文件
在这个例子中,我有一个名为 pscp-test.txt 的文件,我想将它从我的 Windows 计算机上的 C:\Users\paul\Documents 传输到我的目标 Linux 计算机主目录 /home/paul。
现在你已经有了 pscp 命令和目标地址,你可以传输测试文件 pscp-test.txt。打开 Powershell 并使用 dir 命令切换到示例文件所在的 Documents 文件夹:
PS> dir %USERPROFILE%\Documents\
现在执行传输:
PS> pscp pscp-test.txt paul@192.168.1.23:/home/paul| Password:End of keyboard-interactive prompts from serverpscp-test.txt | 0 kb | 0.0 kB/s | ETA: 00:00:00 | 100%
这是语法,逐字逐句来:
pscp:用于传输文件的命令。pscp-test.txt是你要从 Windows 传输的文件的名称。paul@192.168.1.23是我在 Linux 计算机上的用户名,以及 Linux 计算机的 IP 地址。你必须将其替换为你自己的用户和目的地信息。请注意,pscp需要目标计算机上的目标路径,而 IP 地址末尾的:/home/paul指定我希望将文件复制到我的主文件夹。
对 Linux 计算机进行身份验证后,pscp-test.txt 文件将传输到 Linux 计算机。
验证已传输
在你的 Linux 计算机上,打开终端并使用 ls 命令验证文件 pscp-test.txt 是否出现在你的主目录中。
[linux]$ lsDocumentsDownloadsMusicPicturespscp-test.txt
从 Linux 系统复制文件
你不仅限于将文件复制到 Linux 系统。使用 pscp,你还可以将文件从 Linux 复制到 Windows。语法是一样的,只是反过来:
PS> pscp paul@192.168.1.23:/home/paul/pscp-test.txt %USERPROFILE%\Documents\pscp-win.txt
这是语法:
pscp:用于传输文件的命令。paul@192.168.1.23:/home/paul/pscp-test.txt是我在 Linux 计算机上的用户名、Linux 计算机的 IP 地址,以及我要复制的文件的路径。%USERPROFILE%\Documents是我的 Windows 计算机上我要保存文件的位置。 请注意,在将文件复制回我的 Windows 计算机时,我可以给它一个新名称,例如pscp-win.txt,以区别于原始文件。 当然,你不必重命名文件,但对于本演示来说,它是一个有用的快捷方式。
打开文件管理器以验证 pscp-win.txt 文件是否已从 Linux 计算机复制到 Windows C:\Users\paul\Documents 下。
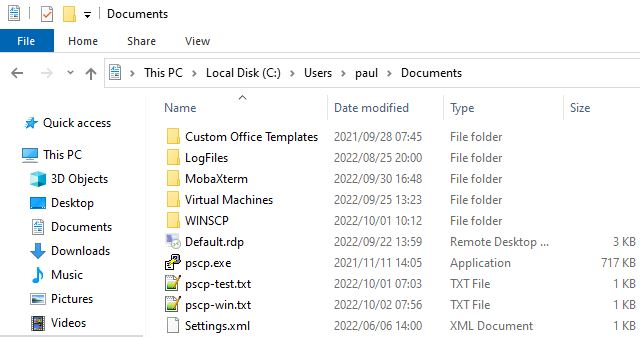
远程复制
借助开源 pscp 命令的强大功能,你可以访问家中的任何计算机、拥有帐户的服务器,甚至是移动设备和 边缘设备。
via: https://opensource.com/article/22/10/transfer-files-windows-linux-pscp
作者:Paul 选题:lkxed 译者:geekpi 校对:wxy
本文由 LCTT 原创编译,Linux中国 荣誉推出
转自 https://linux.cn/article-15234-1.html
 Linuxeden开源社区
Linuxeden开源社区